Moduł dla właścicieli apartamentów 2.0 – Krok 3 – Konfiguracja listy właścicieli apartamentów
Ostatnia aktualizacja: 13.08.2024 08:45
Dotyczy rozwiązania: Moduł dla właścicieli apartamentów 2.0
Kliknij tutaj, aby zgłosić sugestie lub uwagi do tego artykułu
Instrukcja video: LINK

Pozostał nam ostatni, najważniejszy element konfiguracji, czyli dodanie właścicieli apartamentów. Możesz tego dokonać w zakładce Właściciele apartamentów > Lista właścicieli > Dodaj właściciela apartamentu.
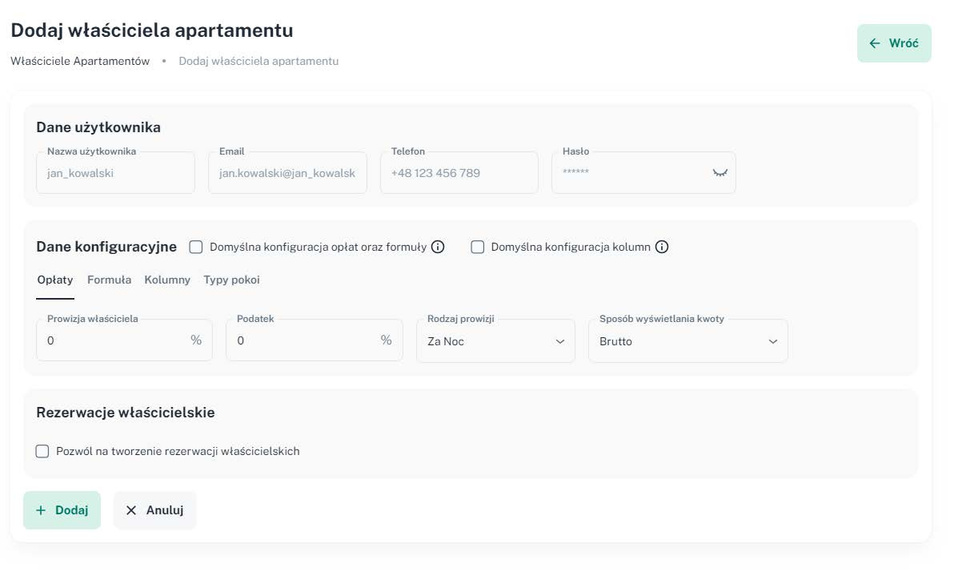
Nazwa użytkownika – jak nazwa wskazuje, jest to nazwa użytkownika służąca do rozróżnienia kont. Nie należy wprowadzać polskich znaków ł,ó, itp.
Email – adres mailowy właściciela, przydatny podczas resetu hasła i wymagany do utworzenia konta; służy do logowania do panelu
Telefon – pole opcjonalne
Hasło – można je uzupełnić i podać właścicielowi lub poinformować go o możliwości resetu hasła, aby mógł ustawić własne. Taka opcja jest dostępna na etapie logowania do panelu.
W obszarze Dane konfiguracyjne definiuje się opłaty, formuły i kolumny opisane w poprzednim rozdziale. W tym miejscu jest również dostępna opcja Domyślnej konfiguracji opłat oraz formuły, a także Domyślnej konfiguracji kolumn.
Po zaznaczeniu tych opcji, dane będą zaciągane z domyślnej konfiguracji panelu. Jeśli chcesz, by ten konkretny właściciel miał inną formułę, wystarczy nie zaznaczać wcześniej wspomnianych funkcji i uzupełnić pola według preferencji
Typy pokoi to ostatnia zakładka w części danych konfiguracyjnych, która nie była jeszcze omawiana. Dzięki niej możesz przypisać typ pokoju, który należy do tworzonego właściciela. Po kliknięciu opcji Wybierz typ pokoju pojawi się następujące okno:
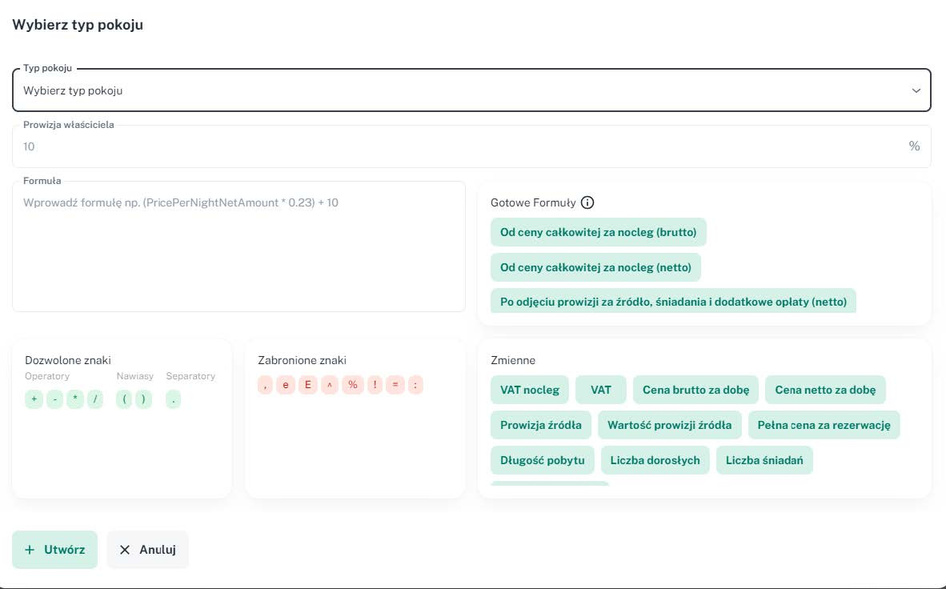
Możesz poprzestać na dodaniu typu pokoju i zapisać zmiany lub wprowadzić więcej modyfikacji – dzięki rozszerzonej konfiguracji jest możliwość zdefiniowania odrębnej formuły dla każdego z pokoi na tej samej zasadzie, co tworzenie formuły na poprzednich etapach.
Stworzenie formuły bezpośrednio na pokój jest możliwe wyłącznie w przypadku, gdy nie jest zaznaczona opcja domyślnej konfiguracji opłat oraz formuły.
Ostatnim elementem są rezerwacje właścicielskie. Po zaznaczeniu opcji Pozwól na tworzenie rezerwacji właścicielskich pojawi się dodatkowe okno do wpisania liczby dni do wykorzystania dla właściciela w skali roku.
Po ustawieniu tej opcji właściciel będzie mógł zarezerwować apartament dla siebie w obrębie wcześniej ustalonej liczby dni.
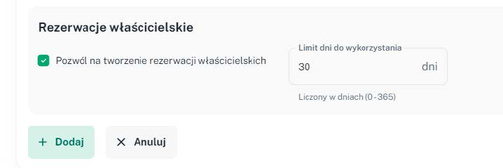
Na końcu pozostaje zapisać zmiany przyciskiem Dodaj i w ten sposób dodać właściciela apartamentu do listy. Teraz wystarczy jedynie dodać pozostałych użytkowników i przekazać im dane dostępowe.
I gotowe – Twój panel właścicielski jest w pełni skonfigurowany!
🔴 WAŻNE
Pamiętaj o dodaniu właścicieli apartamentów także do wersji desktopowej w zakładce Narzędzia > Konfiguracja > Użytkownicy.
Jeśli nie będą oni dodani także w programie KWHotel, możliwość tworzenia rezerwacji właścicielskich będzie wyłączona lub nie będzie działać odpowiednio.
Pamiętaj, by dane właściciela były takie same, jak dane w panelu właścicielskim.
🔴 WAŻNE
Jeżeli właściciel w systemie KWHotel jest przypisany do pokoju 1, a w systemie KWHotel Cloud do pokoju 2, to przy dokonaniu rezerwacji właścicielskiej w systemie Cloud, w systemie KWHotel zostanie utworzona rezerwacja w pokoju 2.
Jednak będzie ona traktowana jako zwykła rezerwacja, ponieważ w systemie KWHotel pokój 2 nie ma przypisanego właściciela. Z tego powodu ważne jest, aby dokładnie zmapować pokoje pomiędzy systemami KWHotel i KWHotel Cloud.
🔴 WAŻNE
W systemie KWHotel do jednego pokoju może być przypisany tylko jeden właściciel.
Jeśli w KWHotel przypisanych zostanie dwóch właścicieli do jednego pokoju, status rezerwacji właścicielskiej nie zostanie nadany.
Choć w konfiguracji można przypisać więcej niż jednego właściciela, system KWHotel wyświetli informację, że dany pokój ma więcej niż jednego właściciela, co uniemożliwi nadanie statusu.






