KWCamping – 2. Zarządzanie rezerwacjami
Ostatnia aktualizacja: 11.12.2023 10:06
Dotyczy rozwiązania: KWCamping
Kliknij tutaj, aby zgłosić sugestie lub uwagi do tego artykułu
Instrukcja video: BRAK

Po zakończonej konfiguracji należy kliknąć klawisz „Camping”, aby przejść do zarządzania polem namiotowym. Moduł Camping posiada kilka widoków, które umożliwiają dokonywanie rezerwacji na polu namiotowym.
SPIS TREŚCI (kliknij na nazwie, aby szybko przejść do tego fragmentu artykułu)
◾ Grafik
◾ Samochody
◾ Przyczepy
◾ Usługi
◾ Rezerwacja
◾ Ryczałt
◾ Zimowanie
Grafik
Grafik umożliwia dodawanie pojedynczych rezerwacji na krótsze okresy czasu niż ryczałt czy zimowanie. W celu dodania rezerwacji na daną działkę należy zaznaczyć cały okres lub pierwszy dzień rezerwacji, a następnie kliknąć klawisz „Rezerwuj” lub Enter.

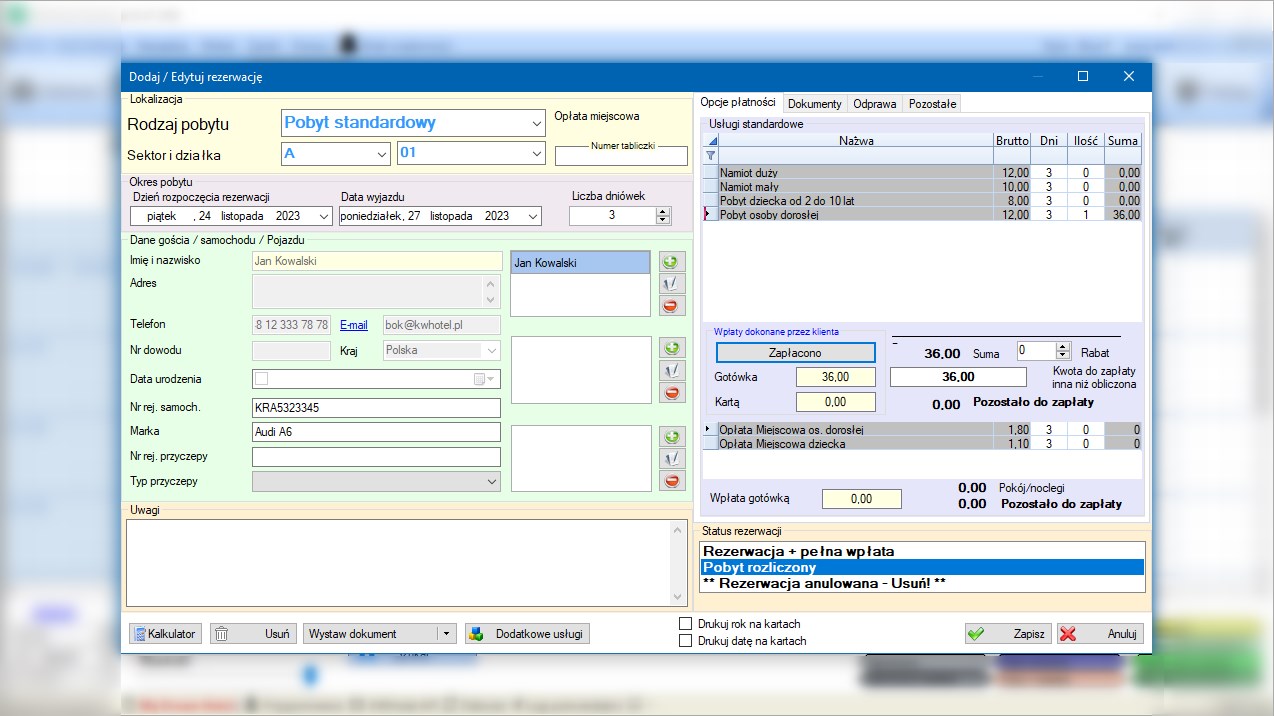
W oknie rezerwacji należy uzupełnić:
– rodzaj pobytu (pobyt standardowy, usługi dodatkowe, ryczałt)
📌 PORADA
Najczęściej w tym oknie wybierane są pobyt standardowy lub ryczałt, który trwa niepełny okres.
– sektor oraz działkę
– numer tabliczki: możesz uzupełnić numer tabliczki, która będzie / jest wbita na danej działce
– dzień początku i końca rezerwacji oraz ilość dni pobytu: wartości te są ze sobą związane. Przy zmianie jednej z dat, druga oraz liczba dni jest automatycznie zmieniana. Tak samo w przypadku zmiany liczby dni.
– dane gościa: klikając na pierwszy zielony plusik, można wybrać klienta zapisanego wcześniej w bazie danych. W tym celu należy rozpocząć wpisywanie jego nazwiska, a system sam podpowie odpowiadających klientów. Aby edytować lub usunąć klienta, należy wcisnąć niebieski lub czerwony klawisz pod zielonym plusikiem.
– dane pojazdu: aby wybrać pojazd znajdujący się już w bazie lub dodać nowy, należy kliknąć na drugi zielony plusik. Na liście w prawej części okna pojawi się lista pojazdów przypisanych do danego klienta. Jeśli pojazd nie istnieje jeszcze w bazie, należy uzupełnić jego dane.
– dane przyczepy: aby wybrać przyczepę znajdującą się już w bazie lub dodać nową, należy kliknąć na trzeci zielony plusik. Na liście w prawej części okna pojawi się lista przyczep przypisanych do danego klienta. Jeśli przyczepa nie istnieje jeszcze w bazie, należy uzupełnić jej dane w lewej części okna.
– uwagi do rezerwacji
– płatności (usługi standardowe, wpłaty klienta, rabat, status rezerwacji)
📌 PORADA
W przypadku płatności za usługi stałe, przy każdej usłudze należy wpisać ilość. Program automatycznie wyliczy cenę końcową.
Pamiętaj, że usługi stałe możesz stworzyć w menu Stałe > Usługi stałe.
– dokumenty: istnieje możliwość dodania do każdej rezerwacji dokumentów księgowych, tj. faktur, rachunków, proform i paragonów. Lista wystawionych dokumentów znajduje się w module Faktury i Rachunki. Dodatkowo dla każdej rezerwacji możesz wystawić Kartę pobytu i Kartę wjazdu, klikając na „Wystaw dokument”.
– sekcja Odprawa: tutaj możesz utworzyć dodatkowe pola informacyjne do wypełnienia podczas rezerwacji (np. godzina przyjazdu). Moduł działa dokładnie tak samo jak sekcja Pole własne w oknie standardowej rezerwacji KWHotel. Szczegółową instrukcję tworzenia pól własnych znajdziesz tutaj.
– sekcja Kopiuj: pozwala skopiować rezerwację na inny termin, zachowując wszystkie jej ustawienia.
Samochody
Zakładka pokazuje listę samochodów od danego dnia, do danego dnia lub w danym roku.
W tej sekcji możesz jedynie edytować istniejące pojazdy, czyli te dodane w oknie rezerwacji.
Podczas dodawania samochodu w oknie rezerwacji, możesz wprowadzić następujące informacje:
– Numer rejestracyjny pojazdu
– Typ samochodu (tworzysz go w menu Stałe > Typy samochodów)
– Markę pojazdu
– Nazwisko właściciela pojazdu
📌 PORADA
Po rozpoczęciu wpisywania danych danych właściciela, program automatycznie podpowie klientów, którzy są w bazie i pasują do wprowadzonych liter. Gdy wybierzesz danego klienta, w prawej części okna wyświetlą się wszystkie pojazdy przypisane do jego konta.
Ponadto zakładka Samochody umożliwia wyszukanie rezerwacji po imieniu/nazwisku klienta, numerze tabliczki lub numerze rezerwacji.
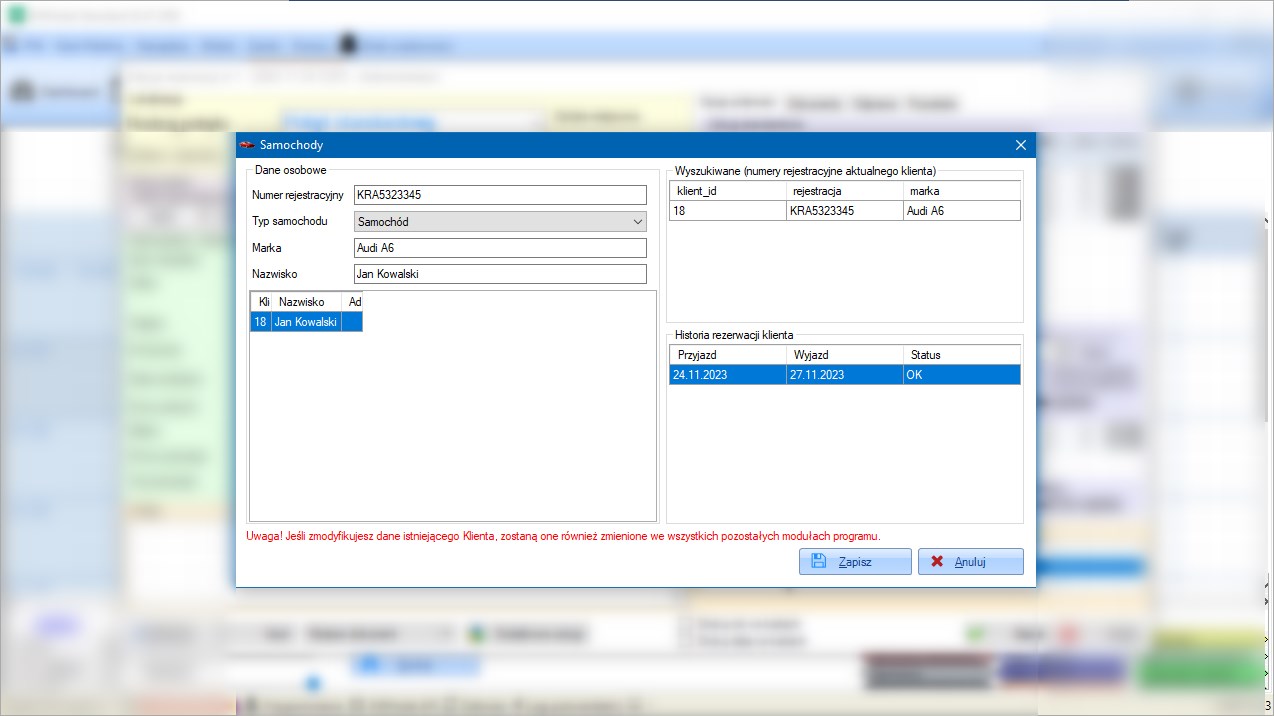
Przyczepy
Zakładka pokazuje listę przyczep od danego dnia, do danego dnia lub w danym roku. W zakładce możesz jedynie edytować już istniejącą przyczepę – dodaną podczas tworzenia rezerwacji.
Podczas dodawania przyczepy w oknie rezerwacji, możesz wprowadzić następujące informacje:
– Numer rejestracyjny
– Typ przyczepy (tworzysz go w menu Stałe > Typy przyczep)
– Numer nadwozia
– Długość i szerokość przyczepy
– Imię i nazwisko właściciela przyczepy
📌 PORADA
Po rozpoczęciu wpisywania danych danych właściciela, program automatycznie podpowie klientów, którzy są w bazie i pasują do wprowadzonych liter. Gdy wybierzesz danego klienta, w prawej części okna wyświetlą się wszystkie przyczepy przypisane do jego konta.
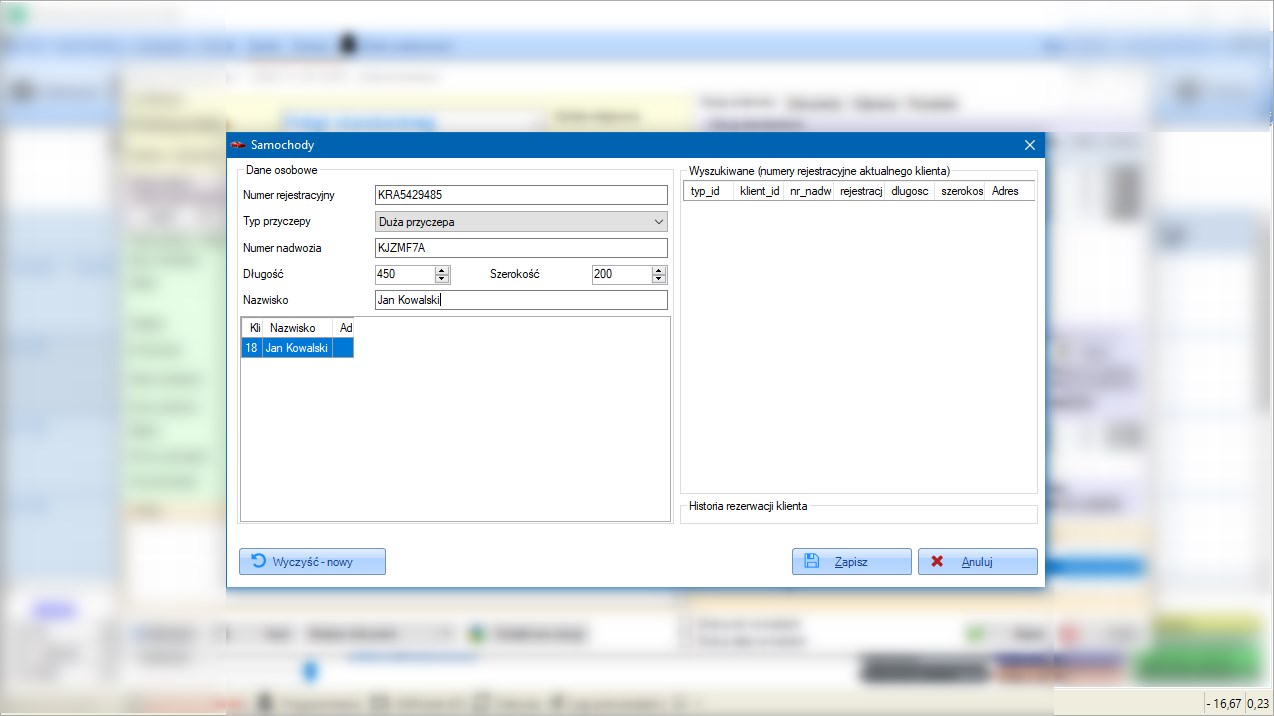
Usługi
Zakładka usługi przedstawia listę wszystkich usług dodatkowych. Podczas tworzenia usługi wyświetla się okno rezerwacji.
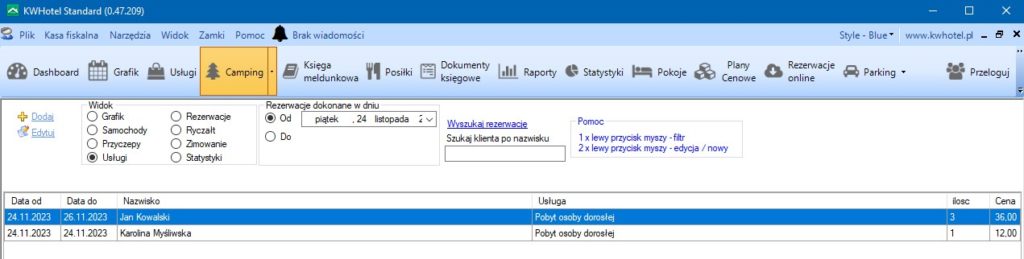
Rezerwacje
Zakładka Rezerwacje jest graficznym przedstawieniem Grafiku w formie planu pola campingowego. Znajdziesz tam zarówno rezerwacje na krótszy okres, jak i ryczałty.
W celu dodania nowej rezerwacji należy dwukrotnie kliknąć na odpowiednią działkę (kółeczko na planie) lub klawisz „Dodaj”.
Okno rezerwacji zostało opisane w sekcji Grafik.

🔴 WAŻNE
Jeżeli na planie campingu nie widzisz kółek oznaczających działki, oznacza to, że nie masz jeszcze żadnej rezerwacji. Wówczas zaznacz opcję Pokazuj również puste działki.
Ryczałt
Zakładka Ryczałt pozwala na dodawanie rezerwacji ryczałtowych trwających od 1 maja do 30 września.
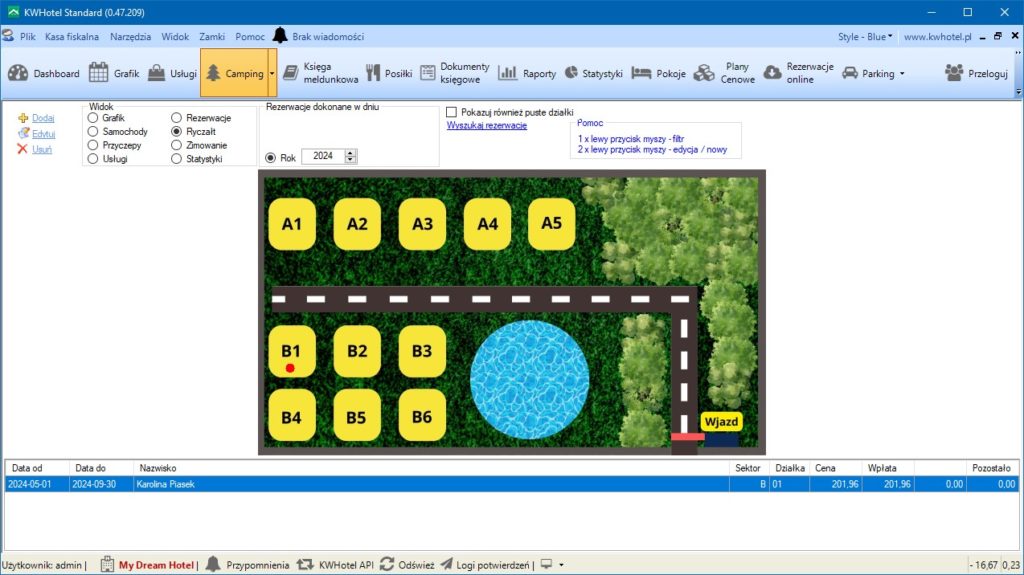

Aby dodać rezerwację ryczałtową należy:
– dwukrotnie kliknąć na daną działkę na schemacie lub na klawisz „Dodaj”,
– zweryfikować działkę i sektor,
– dodać dane klienta: klikając na pierwszy zielony plusik, możesz wybrać klienta zapisanego wcześniej w bazie danych. W tym celu należy rozpocząć wpisywanie jego nazwiska, a system sam podpowie odpowiadających klientów. Aby edytować lub usunąć klienta, należy wcisnąć niebieski lub czerwony klawisz pod zielonym plusikiem.
– dodać dane samochodu: aby wybrać pojazd znajdujący się już w bazie lub dodać nowy, należy kliknąć na drugi zielony plusik. Na liście w prawej części okna pojawi się lista pojazdów przypisanych do danego klienta. Jeśli pojazd nie istnieje jeszcze w bazie, należy uzupełnić jego dane.
– dodać dane przyczepy: aby wybrać przyczepę znajdującą się już w bazie lub dodać nowy należy kliknąć na trzeci zielony plusik. Na liście w prawej części okna pojawi się lista przyczep przypisanych do danego klienta. Jeśli przyczepa nie istnieje jeszcze w bazie, należy uzupełnić jej dane w lewej części okna.
– dodać uwagi do ryczałtu
– zweryfikować rok wynajmu działki,
– ustawić status rezerwacji: możesz je dodawać/modyfikować w zakładce Stałe → Statusy umów
– dodać wpłatę lub zaliczkę,
– dodać dokument księgowy (zakładka Dokumenty)
Kolory i pojawianie się zaznaczonych kółek uzależnione jest od statusu rezerwacji wybranym w oknie dokonywania rezerwacji.
📌 PORADA
Do każdego ryczałtu można dodać karty wjazdowe (klikając na klawisz „Wjazdówki” w lewym dolnym rogu). W tym oknie zobaczysz także dotychczas wydane i zwrócone karty wjazdowe.
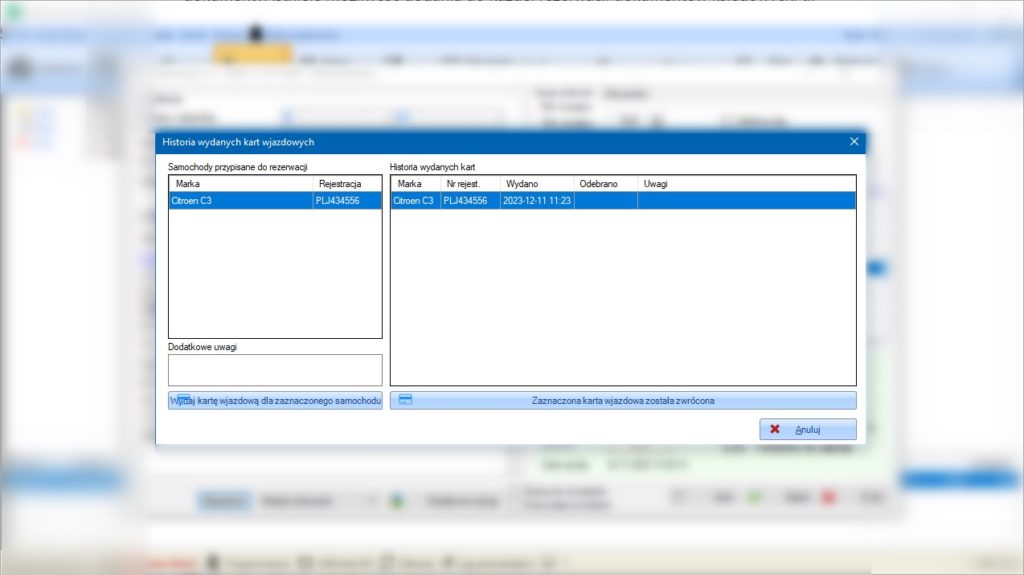
Zimowanie
Zimowanie jest opcją przeznaczoną dla właścicieli, którzy chcą pozostawić swoją przyczepę na okres od 1.10 do 30.04.
Aby dodać rezerwację zimowania należy:
– kliknąć na klawisz „Dodaj”,
– dodać działkę i sektor,
– dodać dane klienta: klikając na pierwszy zielony plusik, możesz wybrać klienta zapisanego wcześniej w bazie danych. W tym celu rozpocznij wpisywanie jego nazwiska, a system sam podpowie odpowiadających klientów. Aby edytować lub usunąć klienta, wciśnij niebieski lub czerwony klawisz pod zielonym plusikiem.
– dodać dane samochodu: aby wybrać pojazd znajdujący się już w bazie lub dodać nowy, kliknij na drugi zielony plusik. Na liście w prawej części okna pojawi się lista pojazdów przypisanych do danego klienta. Jeśli pojazd nie istnieje jeszcze w bazie, uzupełnij jego dane.
– dodać dane przyczepy: aby wybrać przyczepę znajdującą się już w bazie lub dodać nową, należy kliknij na trzeci zielony plusik. Na liście w prawej części okna pojawi się lista przyczep przypisanych do danego klienta. Jeśli przyczepa nie istnieje jeszcze w bazie, uzupełnij jej dane w lewej części okna.
– dodać uwagi do zimowania,
– zweryfikować rok wynajmu działki,
– ustawić status rezerwacji: możesz je dodawać / modyfikować w zakładce Stałe > Statusy umów
– dodać wpłatę lub zaliczkę,
– dodać dokument księgowy (zakładka Dokumenty).
📌 PORADA
Do każdego ryczałtu można dodać karty wjazdowe (klikając na klawisz „Wjazdówki” w lewym dolnym rogu). W tym oknie zobaczysz także dotychczas wydane i zwrócone karty wjazdowe.







