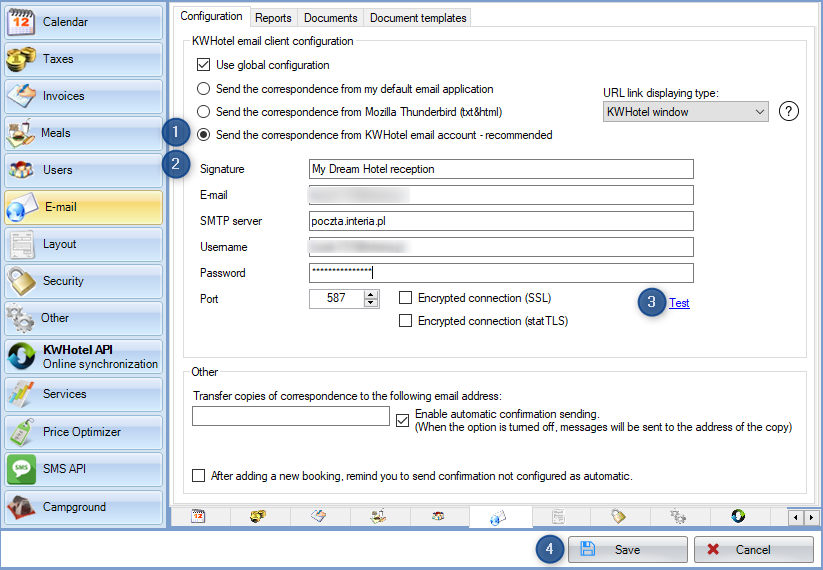Configuring the email account in KWHotel
Do you have any questions regarding KWHotel functions or development?
>>>Ask them here

This manual includes:
1. Functions in the email configuration window
2. Mailbox configuration in KWHotel
1. Functions in the email configuration window
In order to configure the message sending in KWHotel, please go to Tools > Configuration > Email > “Configuration” tab.
The window consists of the following options:
Use global configuration (A): function available only when using the “Send the correspondence from KWHotel email account – recommended” option.
When you select this option, KWHotel will no longer keep the mailbox configuration localy on your PC but it will save it in the database instead.
In case of using the KWHotel Pro version, mailbox configuration will be automatically used for all workstations connected within the same database.
Send the correspondence from my default email application (.txt) (B): selecting this option will cause KWHotel to call out your default email application in Windows, when sending an email. Since many mailbox clients are no longer compatible with this solution, we highly encourage you to send messages directly from KWHotel instead.
Send the correspondence from Mozilla Thunderbird (.txt & HTML) (C): selecting this option will cause KWHotel to call out your Mozilla Thunderbird, when sending an email.
Send the correspondence from KWHotel email account – recommended (D): to use this option, first your mailbox client must be configured in KWHotel.
The configuration process is explained below. We highly recommend this feature as it allows you to send automated emails to your guests.
URL link displaying type (E): if you plan to use URL links in your message (manual on how to do that, can be found here), you need to select the way KWHotel will process these links: The following options are available
– Windows default browser: link will be opened in the default Windows browser.
– KWHotel window: link will be opened in the KWHotel window (similarily to KWNews).
– Background: link will be processed in the background, without displaying its content on the screen.
Transfer copies of correspondence to the following email address (F): selecting this option will cause KWHotel to send a copy of every message to the email address typed in this field.
Enable automatic confirmation sending (G): having a fully set up mailbox configuration (see below) and selecting this option are required to enable automated message sending from KWHotel.
Attention! If you would like to test the automated message sending feature, TURN OFF this option and in the “Transfer copies of correspondence to the following email address” type your own email where all automated message shall be sent. This will allow you to reliably test the correctness of your configuration, without worrying about your guests receiving unnecessary data.
After adding a new booking, remind you to send confirmation not configured as automatic (H): selecting this option will cause KWHotel to remind you about the necessity of sending booking confirmation to your guest. The reminder will pop out only in case of messages set for manual sending.
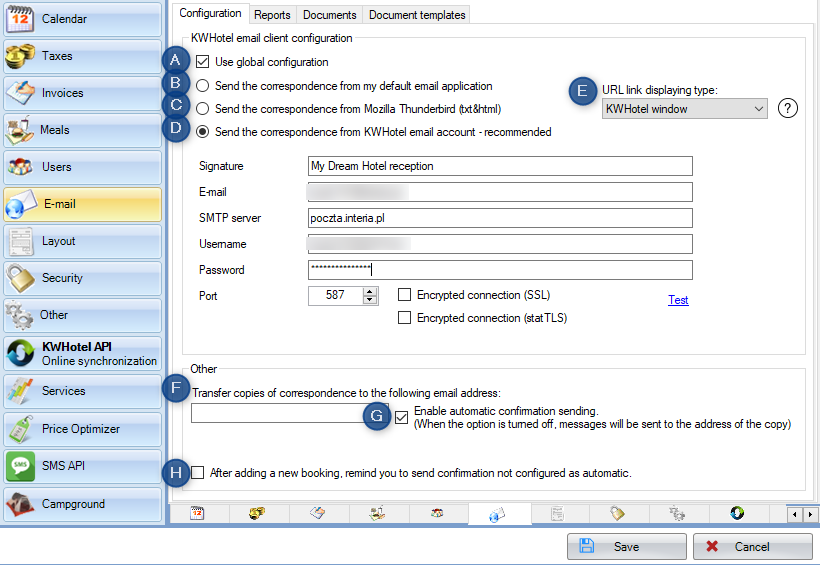
4. Mailbox configuration in KWHotel
Step 1. Select the “Send the correspondence from KWHotel email account” option.
Step 2. Insert your mailbox configuration. If you are uncertain about the correct configuration, please contact a person who configured mailbox in your property or search for the proper configuration in the Internet.
Step 3. Having inserted data, press the blue “Test” button. It will send a test message to your mailbox.
Step 4. If test is successful and you received a test message, you may save the changes.