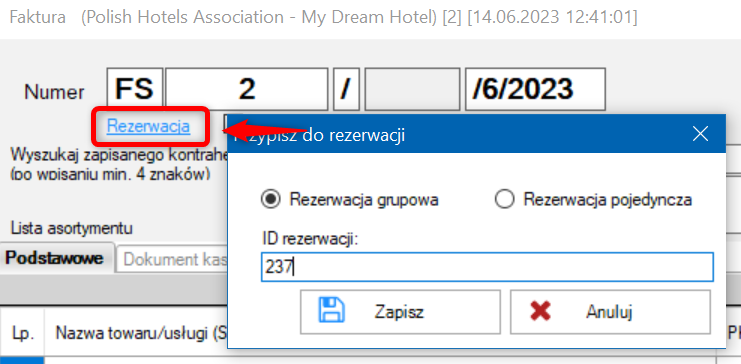LEKCJA 3A – Faktury – omówienie zakładki
Ostatnia aktualizacja: 15.06.2023 09:36
Dotyczy rozwiązania: Program dla hoteli KWHotel
Kliknij tutaj, aby zgłosić sugestie lub uwagi do tego artykułu
Instrukcja video: BRAK

SPIS TREŚCI (kliknij na nazwie, aby szybko przejść do tego fragmentu artykułu)
◾ Opcje dostępne w zakładce Faktury
◾ Jak wystawić fakturę
◾ Opcje wydruku i wysyłki faktury
◾ Pozostałe opcje dostępne w oknie tworzenia faktury
◾ Jak ręcznie powiązać fakturę z rezerwacją
Opcje dostępne w zakładce Faktury

Wystaw fakturę – pozwala wystawić nową fakturę. Wystawianie faktur zostało omówione w dalszej części artykułu.
Dodaj korektę faktury – zaznacz fakturę na liście, a następnie kliknij ten przycisk, aby wystawić do niej korektę. Wystawianie korekt faktur zostało omówione w tym artykule.
Dodaj notę korygującą – zaznacz fakturę na liście, a następnie kliknij ten przycisk, aby wystawić do niej notę korygującą. Wystawianie not korygujących zostało omówione w tym artykule.
Edytuj zaznaczoną fakturę – zaznacz fakturę na liście, a następnie kliknij ten przycisk, aby ją zmodyfikować.
Usuń zaznaczoną fakturę – zaznacz fakturę na liście, a następnie kliknij ten przycisk, aby ją usunąć. Usunięta faktura trafi do zakładki Dokumenty usunięte.
Eksport – opcja pozwala wyeksportować faktury i inne dokumenty księgowe do zewnętrznego programu księgowego. Opcja dodatkowo płatna – szczegóły znajdziesz tutaj.
Drukuj – zaznacz fakturę, którą chcesz wydrukować, a następnie naciśnij ten przycisk. Otworzy się okno, w którym możesz sprecyzować, między innymi, jaki rodzaj dokumentu chcesz wydrukować (kopia/oryginał) i na jakiej drukarce.
📌 PORADA
Możesz zaznaczyć więcej faktur do wydruku, przytrzymując klawisz CTRL i klikając kolejne faktury.
Możesz również przytrzymać klawisz SHIFT i nacisnąć ostatnią fakturę na liście, którą chcesz wydrukować; wszystkie wcześniejsze faktury również zostaną automatycznie zaznaczone.
Na koniec kliknij Drukuj.
Eksport do .CSV – opcja pozwala wyeksportować faktury do Excela. W domyślnej konfiguracji wyeksportowane zostaną wszystkie faktury z danego okresu czasu – nawet jeśli wyfiltrowałeś niektóre faktury (np. wpisując imię kontrahenta).
📌 PORADA
Aby uwzględnić jedynie wyfiltrowane faktury, zaznacz pole Uwzględnij filtrowanie przy eksporcie.
Bez faktur zaliczkowych – zaznaczenie tej opcji ukryje wszystkie faktury zaliczkowe.
Tylko zaliczkowe – zaznaczenie tej opcji ukryj wszystkie faktury końcowe.
Suma – wyświetla sumę kwot brutto wszystkich dokumentów na liście.
Bank – zaznaczenie tej opcji sprawia, że na liście pojawia się dodatkowa kolumna: Zaległość. Jeśli masz dodany przelew bankowy i jest on powiązany z daną fakturą, system będzie pokazywać zaległość, gdy kwota przelewu nie będzie zgadzać się z fakturą.
Zaznacz Zapłacono – zaznaczenie nieopłaconej faktury i kliknięcie tego przycisku spowoduje oznaczenie jej jako zapłaconej. Zostaniesz także zapytany, czy doliczyć opłaconą kwotę do rezerwacji powiązanej z daną fakturą. Możesz zaznaczyć hurtowo do 10 faktur naraz.
Jak wystawić fakturę
Fakturę możesz wystawić w oknie rezerwacji (co automatycznie połączy fakturę z daną rezerwacją) lub w module Dokumenty księgowe. W tym drugim przypadku wciąż możesz powiązać fakturę z rezerwacją – opowiemy o tym za chwilę.
Niezależnie od tego, gdzie wystawisz fakturę, okno tworzenia faktury wygląda tak samo:

Tworzenie faktury rozpoczyna się od ustalenia numeracji (1). KWHotel zrobi to za Ciebie automatycznie (świadczy o tym opis AUTO). W każdej chwili możesz zmienić numerację lub dopisać własny prefiks (2). Zachowaj jednak ostrożność podczas wpisywania własnych danych – możesz zaburzyć numerację.
Na prawo od numeracji możesz wprowadzić datę dostawy / wykonania usługi oraz datę wystawienia faktury (3).
📌 PORADA
Możesz zmienić nazwę daty dostawy / wykonania usługi oraz domyślną datę proponowaną przez KWHotel.
W tym celu przejdź do menu Narzędzia > Konfiguracja > Pozostałe > Strona 2 > Opis daty dokonania lub zakończenia usługi na dokumentach księgowych.
Kolejny krok to wprowadzenie kontrahenta (4). Jeżeli wystawiasz fakturę w oknie rezerwacji, KWHotel automatycznie wczyta dane gościa. Kontrahenta możesz zmienić w każdej chwili.
🔴 WAŻNE
Jeżeli chcesz zaktualizować dane kontrahenta, na którego wystawiałeś już w przeszłości dokumenty księgowe, NIE KORZYSTAJ z opcji Edytuj dane kontrahenta. Edycja wpłynęłaby również na historyczne dokumenty tego kontrahenta.
Zamiast tego kliknij przycisk Dodaj / Zmień kontrahenta.
Oczywiście korzystanie z przycisku Edytuj dane kontrahenta jest dopuszczalne, jednak tylko wtedy, gdy dopiero dodałeś klienta do bazy i pomyliłeś się podczas wpisywania danych.
Czas uzupełnić towary i usługi, które sprzedajesz na danej fakturze (5). Ponownie – jeżeli wystawiasz fakturę z okna rezerwacji, KWHotel automatycznie umieści usługę noclegową na fakturze. Jeżeli usług w rezerwacji będzie więcej, a wpłata gościa niepełna, zostaniesz poproszony o zaznaczenie, które usługi chcesz teraz rozliczyć na fakturze (szczegóły tutaj).
Aby wprowadzić usługę na fakturę, wprowadź jej pierwsze cztery litery – jeśli usługa istnieje w bazie danych, KWHotel wyświetli Ci odpowiednią opcję do wyboru, W przeciwnym razie wprowadź ręcznie nazwę usługi – będzie to tak zwany asortyment niezdefiniowany (zostanie podświetlony na różowo).
Jeżeli chcesz usunąć daną pozycję z faktury, kliknij przycisk Usuń zaznaczoną pozycję (6).
Teraz zweryfikuj termin płatności faktury (7) oraz użyte przez klienta formy płatności (8).
Podstawowa konfiguracja nowej faktury jest gotowa! Możesz zapisać zmiany. Przejdziesz do okna wydruku i wysyłki dokumentu.
Opcje wydruku i wysyłki faktury
Okno wydruku i wysyłki faktury składa się z następujących opcji:
Drukuj kopię / oryginał – dodaje dopisek kopia / oryginał na fakturze. Opcja zadziała jedynie wtedy, gdy w menu Narzędzia > Konfiguracja > Faktury strona 1 > zaznaczysz opcję Drukuj napis Oryginał i Kopia na dokumentach księgowych.
Wystaw paragon – po wydrukowaniu faktury lub zapisaniu jej do PDF, KWHotel automatycznie otworzy okno tworzenia paragonu. Paragon zostanie wystawiony do danej faktury (będzie z nią powiązany, dzięki czemu raporty nie będą pokazywały zduplikowanych kwot).
Pokaż okno drukarki – gdy ta opcja jest zaznaczona, kliknięcie Drukuj spowoduje otwarcie okna konfiguracji Twojej drukarki.
Zapisz do pliku PDF – pozwala zapisać fakturę do pliku PDF.
Wyślij e-mail – pozwala wysłać fakturę na maila. Opcja zadziała tylko wtedy, gdy skonfigurujesz wysyłkę dokumentów księgowych w menu Narzędzia > Konfiguracja > Email > Faktury (zobacz instrukcję).
Otwórz szufladę kasy – jeżeli zsynchronizowałeś kompatybilne urządzenie z programem KWHotel, kliknięcie tego przycisku otworzy szufladę kasy fiskalnej.
Drukuj – pozwala wydrukować fakturę.
Zamknij – zapisuje fakturę i zamyka okno.
Pozostałe opcje dostępne w oknie tworzenia faktury
Dokument kasowy – opcja pozwala połączyć dokument kasowy z przelewem bankowym. Przelewy bankowe możesz wpisywać ręcznie w zakładce Dokumenty księgowe > Przelewy bankowe lub importować je z TPay lub mBank. Uwaga! Opcja ta nie jest powiązania z automatycznym wystawianiem dokumentów kasowych i bankowych, którą można włączyć w konfiguracji programu.
Link do płatności – opcja pozwala na stworzenie linku do TPay / Espago bezpośrednio do dokumentu księgowego, jeśli nie ma rezerwacji. Jeśli jest rezerwacja, polecamy tworzyć link bezpośrednio w oknie rezerwacji.
Pola własne – Podobnie jak w przypadku pól własnych w oknie rezerwacji, możesz umieścić dodatkowe pole widoczne po otwarciu faktury. Pole należy uzupełniać ręcznie. Aby dane wyświetliły się również w samym pliku PDF, należy dodać nowo utworzoną zmienną do faktury, korzystając z edytora Fast Report.
Historia – w tym miejscu zobaczysz zmiany, które zostały wprowadzone w dokumencie (np. zmiana ceny). KWHotel wskaże także użytkownika, który dokonał danej zmiany.
Jak ręcznie powiązać fakturę z rezerwacją
Jak już wspominałem wcześniej, wystawienie proformy bezpośrednio w rezerwacji spowoduje automatyczne powiązanie jej z tą rezerwacją.
Aby ręcznie powiązać proformę z rezerwacją:
◾ Edytuj proformę
◾ W lewym górnym rogu kliknij niebieski przycisk Rezerwacja
◾ Wskaż rodzaj rezerwacji (pojedyncza, grupowa), a następnie wpisz jej ID i zapisz zmiany