LEKCJA 2 – Omówienie okna dokumentów księgowych
Ostatnia aktualizacja: 19.07.2023 10:59
Dotyczy rozwiązania: Program dla hoteli KWHotel
Kliknij tutaj, aby zgłosić sugestie lub uwagi do tego artykułu
Instrukcja video: BRAK

SPIS TREŚCI (kliknij na nazwie, aby szybko przejść do tego fragmentu artykułu)
◾ Przełączanie się pomiędzy zakładkami
◾ Krótkie omówienie poszczególnych zakładek
◾ Wyszukiwanie konkretnych informacji i dokumentów
◾ Statusy dokumentów
Przełączanie się pomiędzy zakładkami
Lista zakładek znajduje się po lewej stronie okna dokumentów księgowych. Wystarczy kliknąć daną nazwę, aby przełączyć zakładkę.

Krótkie omówienie poszczególnych zakładek
Faktury – w tym miejscu możesz zarządzać wystawionymi fakturami, eksportować je do zewnętrznych programów księgowych.
Proformy – w tym miejscu możesz zarządzać wystawionymi fakturami proforma, a także wystawiać faktury końcowe do proform.
Rachunki – w tym miejscu możesz zarządzać wystawionymi rachunkami.
Korekty faktur – w tym miejscu możesz zarządzać wystawionymi korektami faktur. Aby jednak wystawić nową korektę, przejdź do zakładki Faktur, zaznacz na liście interesującą Cię fakturę, a następnie kliknij opcję Dodaj korektę faktury, zlokalizowaną w lewym górnym rogu ekranu.
Noty korygujące – w tym miejscu możesz zarządzać wystawionymi notami korygującymi. Wystawianie nowych not korygujących odbywa się w taki sam sposób jak korekt faktur.
Paragony fiskalne – w tym miejscu możesz zarządzać wystawionymi paragonami.
Dokumenty kasowe – w tym miejscu możesz zarządzać wystawionymi dokumentami kasowymi, a także podejrzeć aktualne saldo.
Dokumenty bankowe – w tym miejscu możesz zarządzać wystawionymi dokumentami bankowymi, a także podejrzeć aktualne saldo.
Dokumenty sejfowe – w tym miejscu możesz zarządzać wystawionymi dokumentami sejfowymi, a także podejrzeć aktualne saldo.
Dokumenty opłaty miejscowej – w tym miejscu możesz zarządzać wystawionymi dokumentami opłat miejscowych.
Przelewy bankowe – w tym miejscu możesz wpisać przelewy bankowe, które otrzymałeś na swoje konto, a następnie powiązać je z konkretnymi fakturami.
Asortyment – w tym miejscu możesz stworzyć asortyment hotelowy (np. kawa), a następnie wygodnie wczytywać go w rezerwacjach i dokumentach księgowych.
Grupy asortymentu – w tym miejscu możesz pogrupować asortyment (np. Napoje, Usługi), aby zwiększyć czytelność i użyteczność niektórych raportów.
Dokumenty usunięte – w tym miejscu możesz podejrzeć wszystkie usunięte dokumenty. Aby wyczyścić listę, musisz posiadać uprawnienia do modułu Konfiguracji, gdyż tam, w zakładce Pozostałe, znajduje się stosowna opcja.
Anulacje paragonów – w tym miejscu możesz zarządzać anulacjami paragonów.
Usunięte dokumenty kasowe – w tym miejscu możesz podejrzeć wszystkie usunięte dokumenty kasowe.
Wyszukiwanie konkretnych informacji i dokumentów
Okno dokumentów księgowych posiada pewne stałe elementy, które znajdziesz w każdej z wyżej wymienionych zakładek. Opcje unikalne dla danej zakładki omówimy w kolejnych artykułach.
Zacznijmy od filtrów dat, które znajdują się u góry okna (1). Dzięki nim możesz błyskawicznie wyświetlić dokumenty wystawione w danym roku i miesiącu.
Poniżej znajdziesz podświetlone na szaro kolumny ze szczegółowymi informacjami dotyczącymi każdego dokumentu (2).
Kliknięcie w daną kolumnę (3) spowoduje wyfiltrowanie danych według tej kolumny (rosnąco/malejąco). Przykładowo, jednokrotne kliknięcie kolumny Wartość brutto sprawi, że dokumenty posortują się od najniższej wartości brutto do najwyższej. Ponowne kliknięcie odwróci kolejność. Kolejność sortowania odzwierciedla mała strzałka nad nazwą filtrowanej kolumny.
Pod nazwą każdej kolumny znajdziesz także puste, szare pole (4). Możesz tam wpisać dokładną wartość, której szukasz – np. imię kontrahenta, czy numer faktury. Możesz także włączyć dodatkowe kolumny (5), aby jeszcze bardziej zawęzić poszukiwania. Znajdziesz tu także informację, czy do dokument został zafiskalizowany (6) oraz czy dokument został wysłany mailem (7)
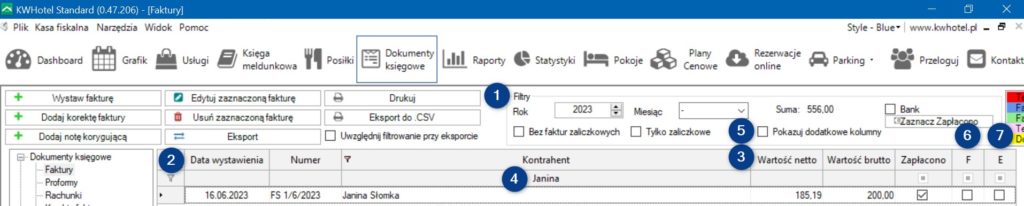
Statusy dokumentów
Podobnie jak rezerwacje, także dokumenty mają przypisane kolorowe statusy. Dzięki temu możesz błyskawicznie określić stan każdej płatności.
Wyróżniamy 5 kolorowych statusów; część z nich odnosi się tylko do faktur proforma:
Czerwony – termin płatności minął
Niebieski – faktura proforma anulowana
Zielony – faktura proforma zapłacona
Różowy – termin płatności faktury pro forma mija jutro
Żółty – wystawiono fakturę korygującą







