LEKCJA 2 – Kryteria wysyłki wiadomości
Ostatnia aktualizacja: 23.08.2023 14:45
Dotyczy rozwiązania: Program dla hoteli KWHotel
Kliknij tutaj, aby zgłosić sugestie lub uwagi do tego artykułu
Instrukcja video: LINK

SPIS TREŚCI (kliknij na nazwie, aby szybko przejść do tego fragmentu artykułu)
◾ Omówienie okna szablonów wysyłki
◾ Podstawowe kryteria wysyłki
◾ Moment wysyłki dokumentu
◾ Automatyka, czy ręczna wysyłka
◾ Zaawansowane kryteria wysyłki
◾ (VIDEO) Instrukcja video
Każda wiadomość, którą utworzysz w KWHotel, musi mieć przypisane odpowiednie kryteria wysyłki. Aby to zrobić, przejdź do menu Narzędzia > Konfiguracja > Email > Szablony potwierdzeń.
Omówienie okna szablonów wysyłki
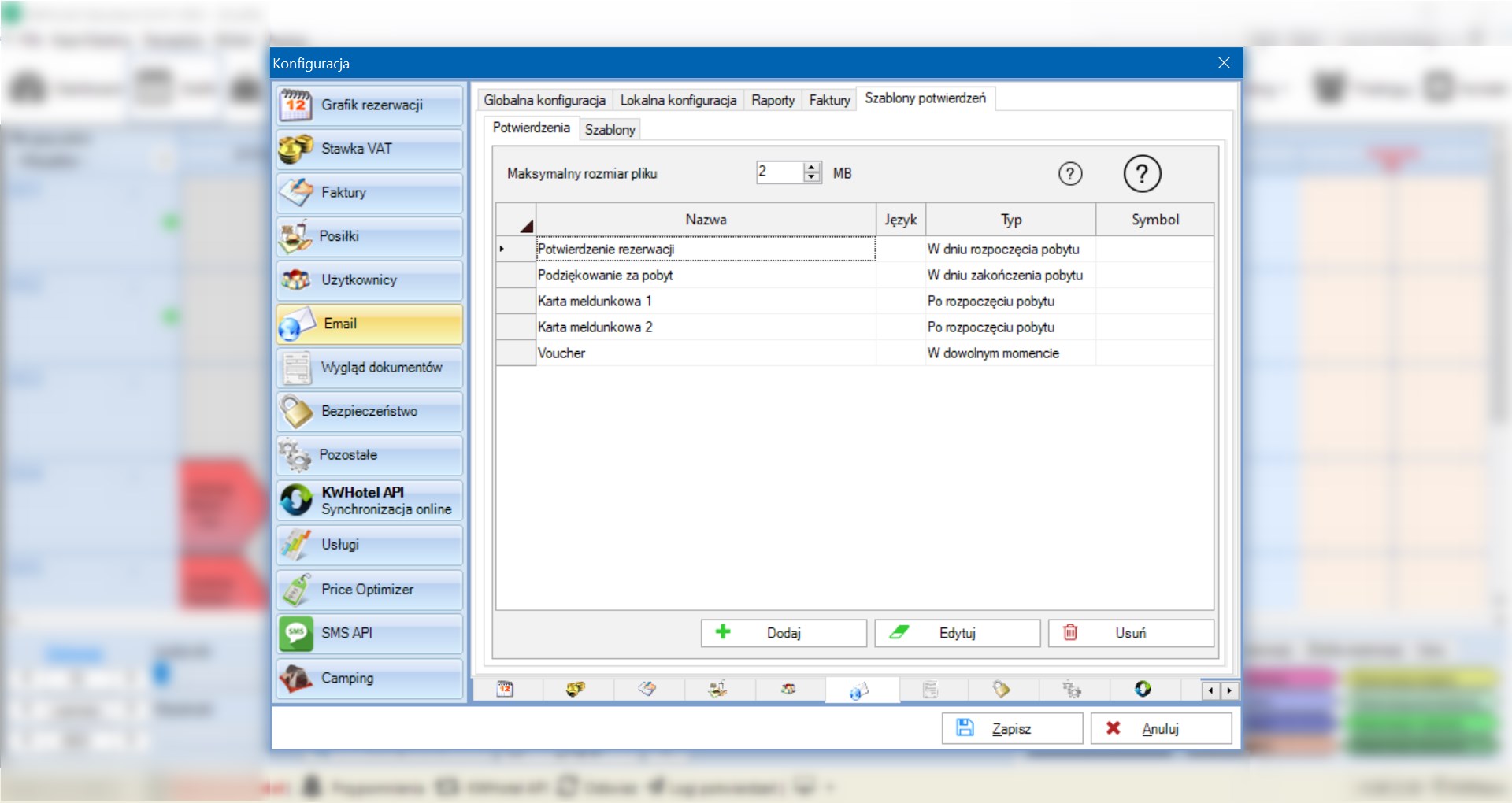
Potwierdzenia – tutaj tworzysz wiadomości oraz określasz kryteria ich wysyłki.
Szablony – szablon to treść i załącznik, które umieszczasz w swoich wiadomościach.
Kiedy przygotujesz jakąś wiadomość i chcesz szybko zmienić jej treść, najwygodniej zrobić to w zakładce Szablonów. Nie musisz wówczas przechodzić przez ustawienia kryteriów wysyłki, a jedynie szybko podmieniasz plik wysyłany do klienta.
Podstawowe kryteria wysyłki
Aby utworzyć nową wiadomość, przejdź do zakładki Potwierdzenia i kliknij Dodaj. Teraz naciśnij przycisk Next.
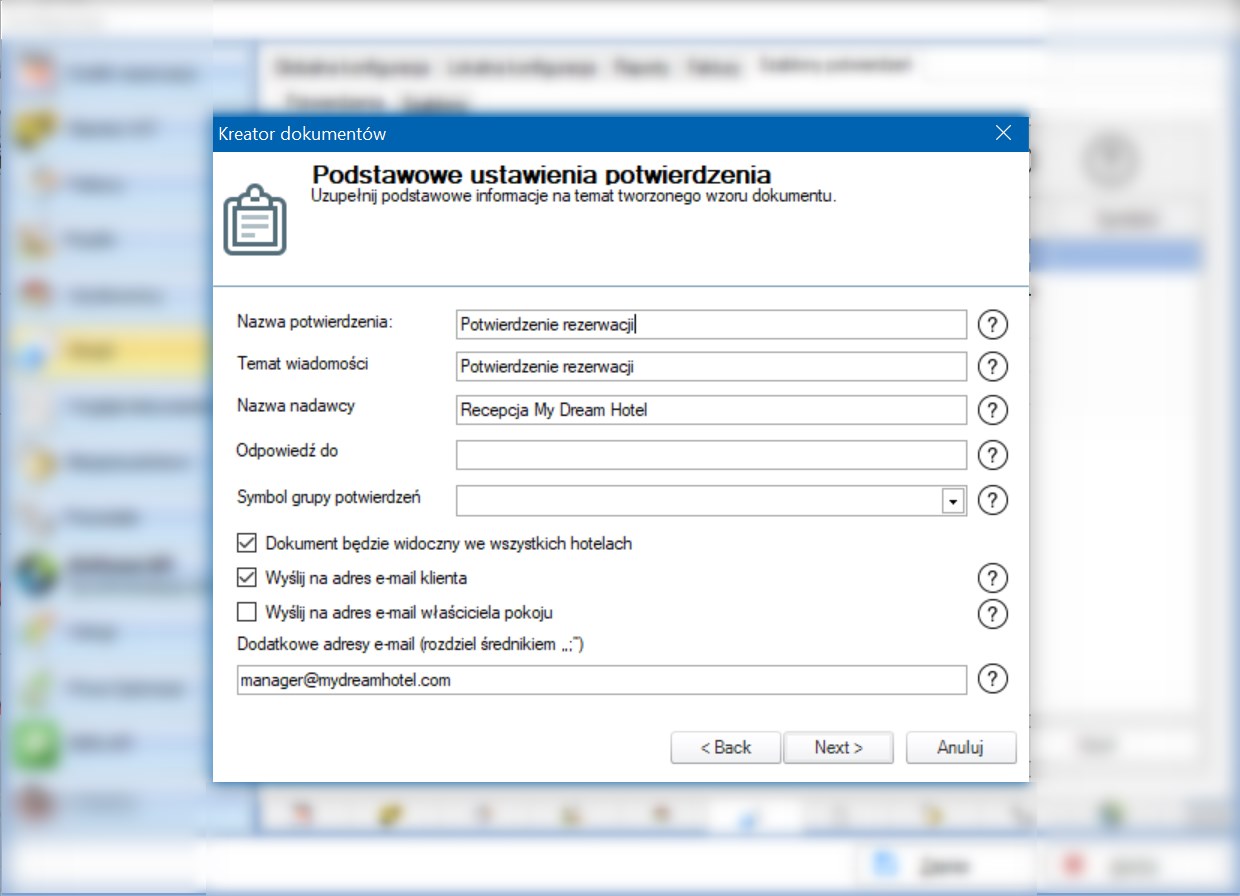
📌 PORADA
Opis działania każdej funkcji zobaczysz również po najechaniu na odpowiedni znak zapytania.
W polu Nazwa potwierdzenia wpisz nazwę wiadomości, która będzie wysyłana w oknie Potwierdzeń. Klienci jej nie zobaczą.
Teraz wprowadź temat wiadomości, który klient zobaczy w swojej skrzynce odbiorczej.
Następnie określ nadawcę wiadomości – na przykład Recepcja My Dream Hotel.
Jeżeli chcesz, aby klienci odpisywali na inny adres niż ten, z którego wysyłasz wiadomości, uzupełnij pole Odpowiedź do.
📌 PORADA
Zatrzymajmy się na chwilę przy polu Symbol grupy potwierdzeń. W standardowej konfiguracji, KWHotel wysyła po jednej wiadomości każdego typu. Przez typ rozumiemy moment wysyłki wiadomości – będziesz go konfigurować w kolejnym oknie.
Co to oznacza?
Załóżmy, że stworzyłeś stworzyłeś 4 wiadomości, które są automatycznie wysyłane do gościa w momencie utworzenia rezerwacji:
◾ Wiadomość 1: potwierdzenie rezerwacji, wysyłane tylko do gości z Booking.com.
◾ Wiadomość 2: regulamin obiektu, wysyłany tylko do gości z Booking.com.
◾ Wiadomość 3: potwierdzenie rezerwacji, wysyłane do wszystkich gości.
◾ Wiadomość 4: regulamin obiektu, wysyłany do wszystkich gości.
Przy standardowej konfiguracji (bez symboli), KWHotel wyśle tylko jedną z tych 4 wiadomości. Nasz gość z Booking.com nie otrzyma więc jednocześnie potwierdzenia i regulaminu obiektu.
Tutaj do pomocy wkracza pole Symbol. Pozwala ono pogrupować wiadomości tego samego rodzaju (np. wszystkie potwierdzenia rezerwacji), aby spośród nich KWHotel wysyłał odpowiednią wiadomość, na przykład dedykowaną dla gości z Booking.com.(oczywiście jeżeli wszystkie pozostałe kryteria wysyłki są spełnione). W tym celu każda wiadomość danego typu musi mieć inny symbol.
Rozpiszmy więc powyższy przykład. Mamy w nim:
◾ jeden typ wysyłki (wyślij w momencie utworzenia rezerwacji)
◾ dwa rodzaje wiadomości (potwierdzenie rezerwacji i regulamin obiektu).
◾ dwa różne kryteria wysyłki (do wszystkich gości i tylko do gości z Booking.com)
Jeśli chcemy więc, aby KWHotel, widząc gościa z Booking.com, wysłał mu dwie wiadomości stworzone z myślą o nim i zignorował szablony dla wszystkich gości, musimy:
◾ Ustawić jeden symbol (np. A) dla wiadomości 1 i 3 (czyli dla obu potwierdzeń rezerwacji)
◾ Ustawić drugi symbol (np. B) dla wiadomości 2 i 4 (czyli dla obu regulaminów obiektu)
Dzięki temu KWHotel będzie traktować te wiadomości jako dwie odrębne grupy i spośród nich wybierze odpowiednie szablony.
PS: w przypadku wysyłki maila i SMS tego samego typu, również wymagane jest ustawienie osobnych symboli dla obu wiadomości.

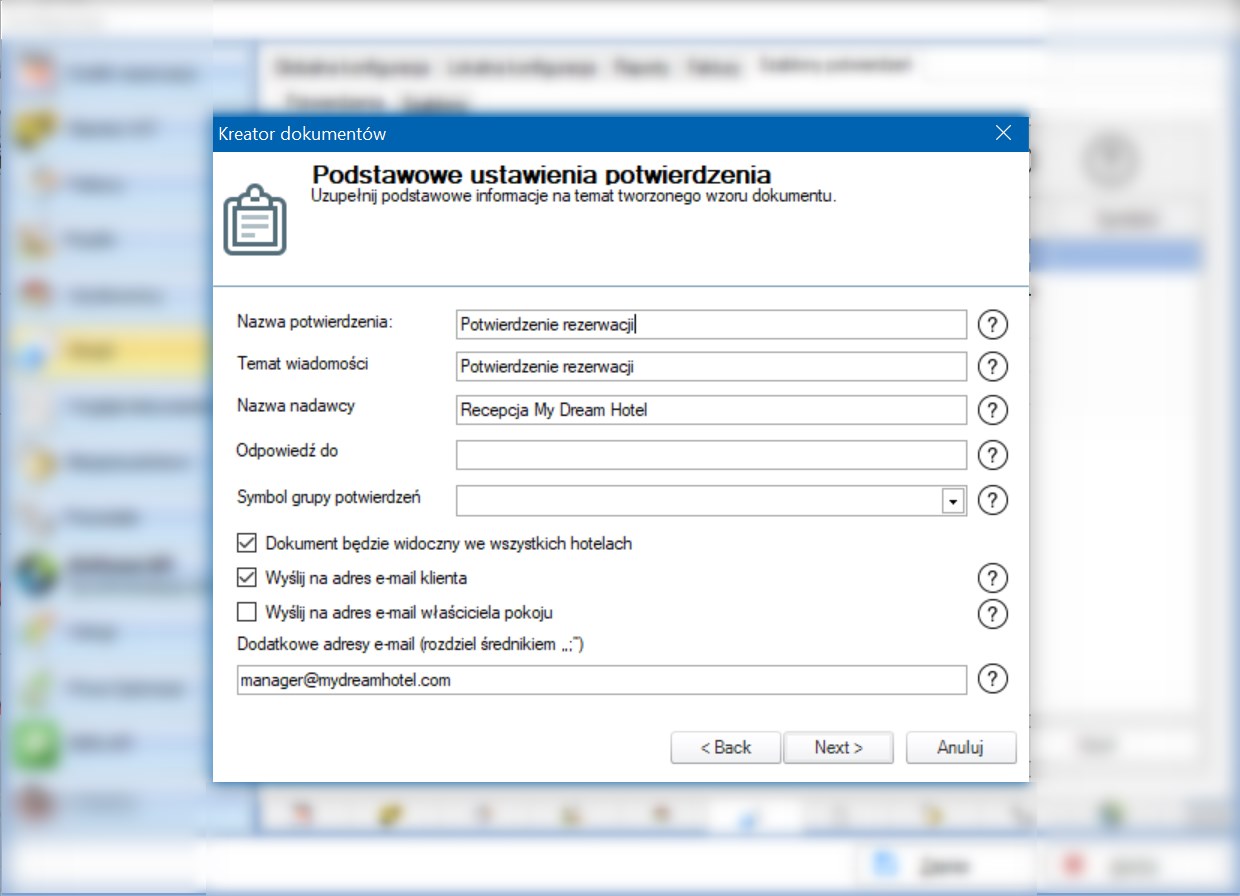
Kontynuujmy naszą konfigurację.
Jeżeli posiadasz kilka hoteli na jednej bazie danych KWHotel, możesz zaznaczyć opcję Dokument będzie widoczny we wszystkich hotelach, aby dana wiadomość była dostępna do wysyłki we wszystkich obiektach. W przeciwnym razie będzie dostępna tylko w obiekcie, w którym ją stworzyłeś.
Dalej możesz określić, do kogo będzie wysłana dana wiadomość. Niekoniecznie każda wiadomość musi trafić do klienta rezerwacji!
W przypadku opcji Wyślij na adres email właściciela obiektu, dotyczy to modułu dla właścicieli apartamentów. Wiadomość trafi wówczas do użytkownika, do którego należy dany pokój w rezerwacji oraz który w zakładce “Ustawienia właściciela” ma wybraną inną opcję rozliczeń niż “Użytkownik nie jest właścicielem”.
Możesz także wprowadzić dodatkowe adresy e-mail, na które KWHotel ma wysyłać daną wiadomość.
Po wprowadzeniu wszystkich ustawień, kliknij przycisk Next.
Moment wysyłki dokumentu
W kolejnym oknie możesz określić, kiedy ma nastąpić wysyłka danego dokumentu.
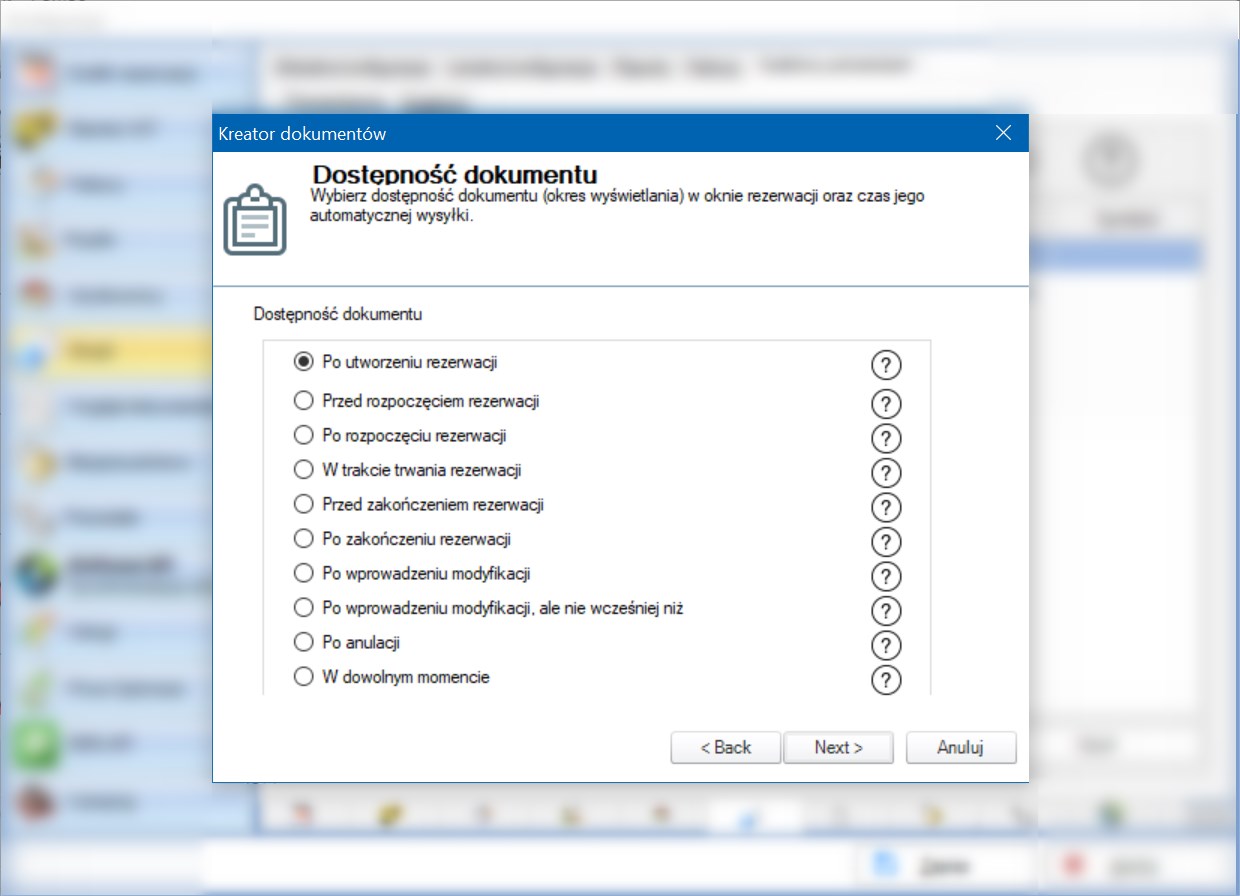
Opis działania każdego typu zobaczysz po najechaniu na odpowiedni znak zapytania. Po dokonaniu wyboru, przejdź dalej.
Automatyka, czy ręczna wysyłka?
Teraz należy określić, czy dana wiadomość ma być wysyłana automatycznie lub ręcznie. W obu przypadkach muszą zostać spełnione wszystkie skonfigurowane przez Ciebie kryteria wysyłki.
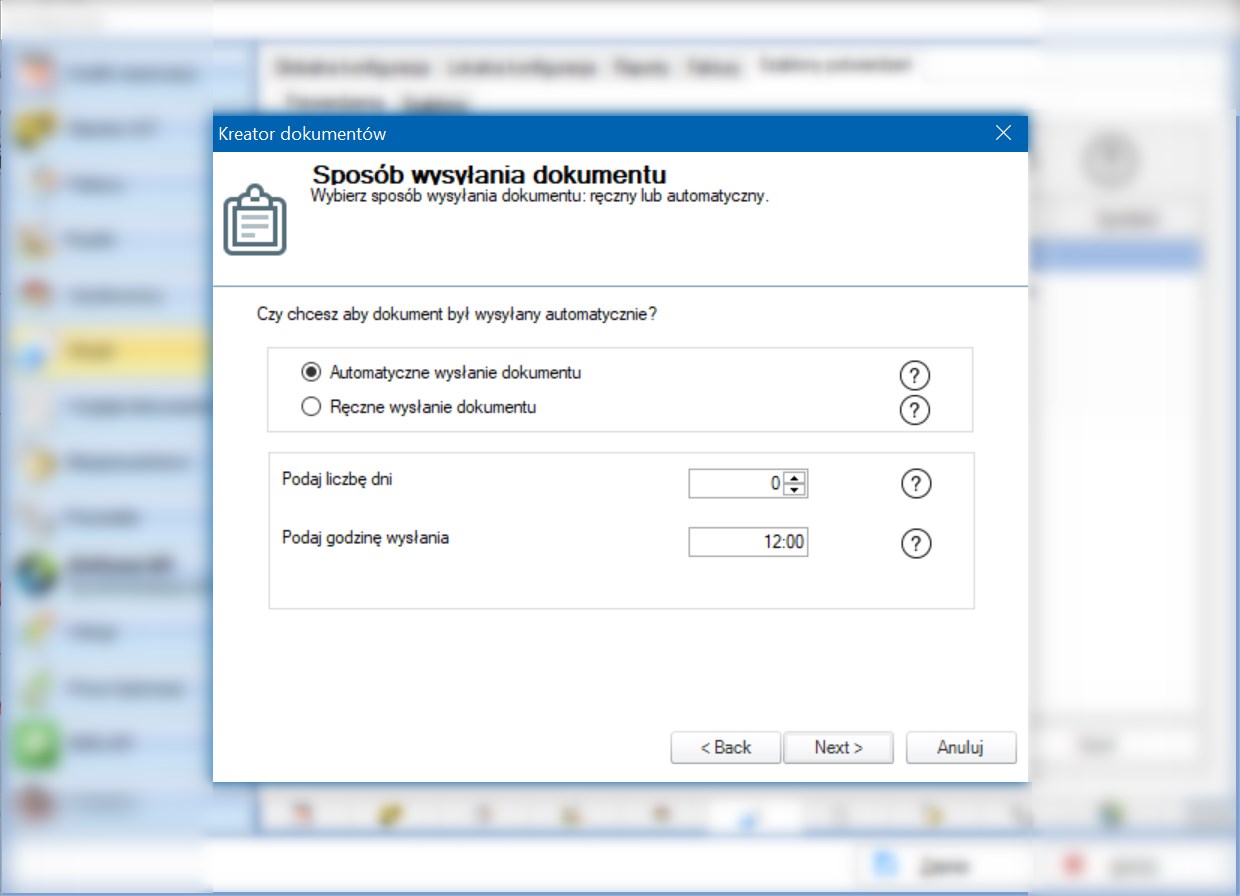
Na potrzeby artykułu wybieram opcję automatycznej wysyłki.
Po jej kliknięciu musimy sprecyzować moment wysyłki.
Podaj liczbę dni: pozostawiamy 0, ponieważ chcemy, aby wiadomość została wysłana natychmiast po utworzeniu rezerwacji.
Jeżeli, przykładowo, wybralibyśmy typ “Przed rozpoczęciem rezerwacji” i wpisali 3, oznaczałoby to “Wyślij wiadomość 3 dni przed rozpoczęciem rezerwacji.
Poniżej możemy dodatkowo sprecyzować godzinę wysłania wiadomości. Może być to przydatne na przykład podczas wysyłki trasy dojazdu (ustawiamy wysyłkę na kilka godzin przed godziną zameldowania).
Jeżeli KWHotel będzie wyłączony o podanej przez Ciebie godzinie, wiadomość zostanie wysłana natychmiast po jego ponownym uruchomieniu.
Zaawansowane kryteria wysyłki
W kolejnym oknie możesz wybrać bardziej zaawansowane kryteria wysyłki.

Język dokumentu – opcja ta pozwoli Ci przygotować osobne przypomnienia dla klientów różnych narodowości. Przykładowo, jeśli wybierzesz język niemiecki, tylko klient z narodowością niemiecką otrzyma daną wiadomość. Jeśli nie wprowadzisz tutaj żadnego języka, KWHotel nie będzie brał pod uwagę narodowości klienta.
Status płatności rezerwacji – Jeżeli chcesz, aby wiadomość została wysłana do klienta tylko przy konkretnym stanie płatności (np. jej braku), skorzystaj z tej opcji.
Źródło rezerwacji: Jeżeli posiadasz osobne potwierdzenia rezerwacji dla klientów na przykład z Booking.com, wybierz tutaj odpowiednie źródło. Oczywiście źródło w rezerwacji musi być dokładnie takie samo jak tutaj, aby wiadomość została wysłana. Zaznaczenie – Brak – oznacza, że potwierdzenie zostanie wysłane niezależnie od źródła wybranego w oknie rezerwacji.
Wybrany pokój: Jeżeli chcesz, aby wiadomość trafiała tylko do klientów, którzy zarezerwowali konkretny pokój, wybierz go z listy.
Wybrane grupy pokoi: Jeżeli chcesz, aby wiadomość była wysyłana tylko do klientów w konkretnych typach pokoi, wybierz je tutaj.
Wybrane plany cenowe: Analogicznie do grup pokoi, tutaj możesz wybrać konkretne plany cenowe, na które będzie wysyłana wiadomość. Plan cenowy gościa możesz zobaczyć w prawym górnym rogu okna rezerwacji.
Pozycja: W tym miejscu możesz określić pozycję tej wiadomości na liście wszystkich wiadomości.
Wysyłaj osobne potwierdzenie dla każdej rezerwacji w rezerwacjach grupowych: dla każdej rezerwacji pojedynczej, która należy do rezerwacji grupowej, zostanie wysłana osobna wiadomość. Dotyczy to każdej rezerwacji pojedynczej z przypisanym klientem i adresem email / numerem telefonu.
Wysyłaj jedno potwierdzenie dla całej grupy: w przypadku rezerwacji grupowej, zostanie wysłana tylko jedna wiadomość; zostanie ona wysłana na adres email osoby, która jest przypisana jako główny klient w rezerwacji grupowej.
Wysyłaj zaległe: opcja widoczna jedynie w przypadku wybrania kryterium wysyłki „przed rozpoczęciem rezerwacji”. Co stanie się, jeśli aktywujesz tę opcję? Opowiedzmy o tym na przykładzie:
Moje potwierdzenie rezerwacji jest wysyłane 7 dni przed rozpoczęciem rezerwacji. Jeśli aktywuję opcję „Wysyłaj zaległe”, mogę utworzyć rezerwację na 3 dni przed jej rozpoczęciem, a potwierdzenie rezerwacji i tak zostanie wysłane. Przy wyłączonej opcji, KWHotel będzie brał pod uwagę tylko rezerwacje utworzone 7 dni przed rozpoczęciem rezerwacji lub później.
🔴 WAŻNE
W przypadku wysyłania zaległego potwierdzenia, KWHotel tylko jeden raz sprawdza, czy zaległe potwierdzenie spełnia wszystkie kryteria wysyłki.
Omówmy to na przykładzie. Mam potwierdzenie rezerwacji, które wysyłane jest tylko wtedy, gdy rezerwacja jest w pełni opłacona (kryterium: Pełna wpłata”). Ustawiam dla tego potwierdzenia opcję „Wysyłaj zaległe”.
Jeśli utworzę nową rezerwację i nie wprowadzę do niej od razu pełnej wpłaty, tylko zapiszę z kwotą wpłaty 0zł, KWHotel nie wyśle zaległego potwierdzenia. Nie zrobi tego także wtedy, gdy zorientuję się, że zapomniałem wpisać pełnej wpłaty, edytuję rezerwację, wpiszę kwotę i zapiszę zmiany. Pierwsze i jedyne sprawdzenie „zaległości” wysyłki odbyło się już w momencie pierwszego zapisu rezerwacji z kwotą 0zł.
Wysyłaj tylko raz – opcja przewidziana przede wszystkim dla typu wysyłki „po modyfikacji”, ale możesz ją włączyć także w pozostałych przypadkach. Gdy opcja jest zaznaczona, wiadomość zostanie wysłane tylko raz (przy pierwszej modyfikacji rezerwacji), natomiast każda kolejna modyfikacja nie wyśle już tego potwierdzenia. Jeśli opcja jest odznaczona, każda modyfikacja rezerwacji spowoduje wysłanie danej wiadomości, o ile spełnione są wszystkie pozostałe kryteria wysyłki.
Po kliknięciu przycisku Next, zostaniesz przeniesiony do kolejnej sekcji – o niej powiemy sobie już w kolejnej lekcji. Zapraszam!
Instrukcja video






