Lekcja 2 – Synchronizacja drukarki fiskalnej w sieci lokalnej
Ostatnia aktualizacja: 6.09.2022 14:10
Dotyczy rozwiązania: Drukarka fiskalna w sieci lokalnej
Kliknij tutaj, aby zgłosić sugestie lub uwagi do tego artykułu

🔴 WAŻNE
Jest to moduł dodatkowo płatny. Poniższa instrukcja nie zawiera hasła odblokowującego konfigurację, otrzymywanego po opłaceniu modułu.
Nie ma możliwości podłączenia kasy fiskalnej do programu KWHotel. Niniejszy poradnik dotyczy udostępnienia drukarki fiskalnej dla wielu komputerów w sieci lokalnej.
Przed konfiguracją należy zweryfikować, czy komputer wykrywa drukarkę fiskalną. Aby sprawdzić port COM, po którym łączy się drukarka, należy wejść do Menedżera zadań systemu Windows –> Porty (COM i LPT), gdzie powinna znaleźć się nazwa drukarki (np. Posnet Thermal).
Jeżeli:- Nie widzisz nazwy drukarki, a jest ona podłączona do komputera, oznacza to, że brakuje sterowników (należy zainstalować sterowniki drukarki fiskalnej; w razie kłopotów skontaktuj się z serwisem drukarek fiskalnych).- Widzisz nazwę drukarki – zweryfikuj port COM.
🔴 WAŻNE
Wszystkie komputery muszą znajdować się w tej samej sieci lokalnej oraz grupie roboczej. Jeżeli komputery znajdują się w innej grupie roboczej, zamiast nazwy komputera należy wprowadzić jego adres IP (dotyczy kroku 4. w części „Synchronizacja drukarki fiskalnej na pozostałych stanowiskach”).
Konfiguracja drukarki fiskalnej na komputerze, do którego jest fizycznie podłączona
Krok 1. Naciśnij prawym przyciskiem myszy na ikonie KWHotel znajdującej się na Pulpicie i wybierz opcję Właściwości.
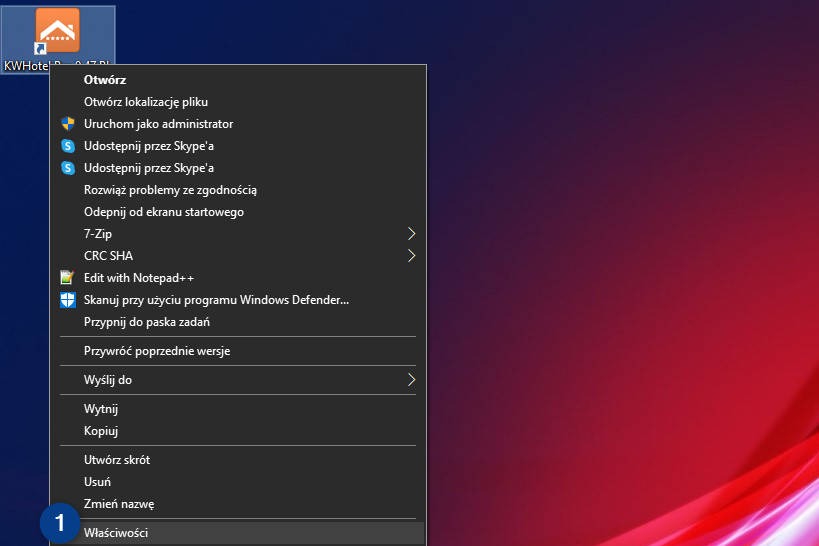
📌 PORADA
Jeżeli nie posiadasz ikony na Pulpicie, możesz także odszukać ikonę w menu Start systemu Windows. Tam również należy nacisnąć na niej prawym przyciskiem myszy i wybrać opcję Właściwości.
Krok 2. Przejdź do zakładki Zgodność i zaznacz przycisk Uruchom ten program jako Administrator.
Krok 3. Naciśnij przycisk OK, aby zapisać zmiany.
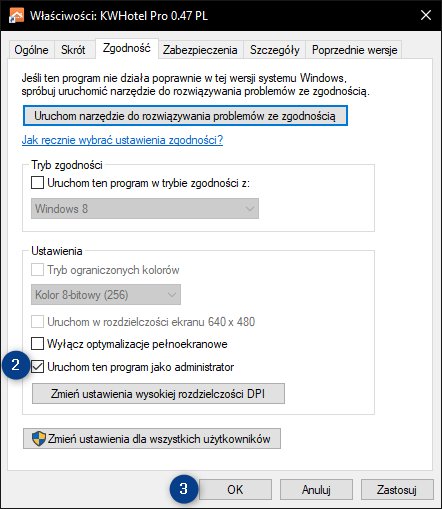
Krok 4. Uruchom program KWHotel i przejdź do menu Narzędzia > Konfiguracja drukarki fiskalnej.
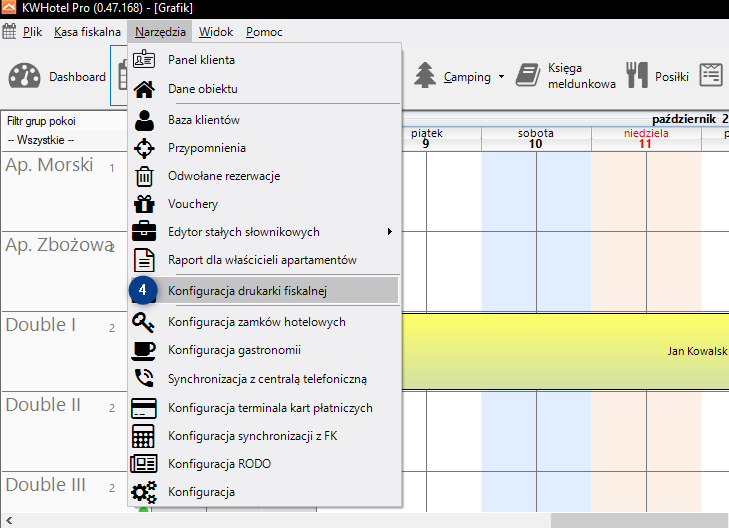
Krok 5. W pole Kod wprowadź hasło, uzyskane po zakupie modułu drukarki sieciowej od firmy KajWare sp. z .o.o.
Krok 6. Zaznacz opcję Drukarka dostępna dla komputerów w sieci. Spowoduje to zmianę widoku okna.
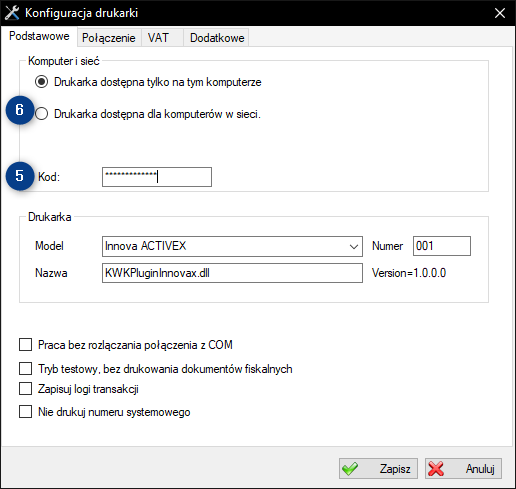
Krok 7. Włącz opcję Ten komputer jest serwerem.
Krok 8. W polu Adres IP wprowadź wartość „localhost”.
Krok 9. W polu Port wprowadź wartość „2222”.
Krok 10. Z listy rozwijanej w polu Model, wybierz model drukarki fiskalnej.
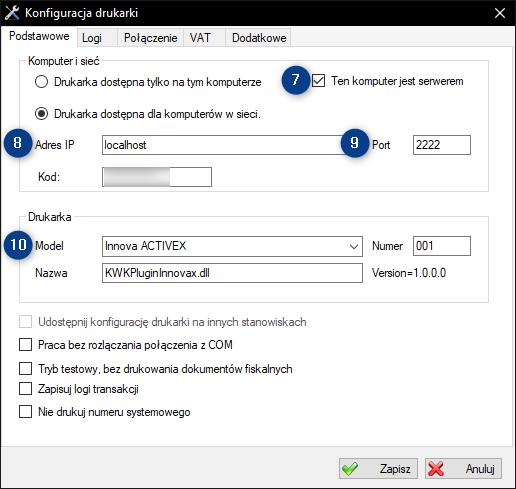
Krok 11. Przejdź do zakładki Połączenie i wybierz numer portu COM. Weryfikowałeś go wcześniej w Menedżerze zadań systemu Windows.
Krok 12. Naciśnij przycisk Sprawdź połączenie. W polu Status powinien pojawić się komunikat, iż drukarka jest w trybie fiskalnym.
🔴 WAŻNE
Jeśli pojawi się komunikat błędu, należy sprawdzić, czy został wybrany prawidłowy model drukarki (Krok 10) lub wybrać inny port COM (Krok 11).
Upewnij się również, że drukarka fiskalna jest podłączona do komputera. Możesz ją także zrestartować.
Krok 13. Zaznacz opcję Drukowanie paragonu na drukarce oraz opcję Pytaj.
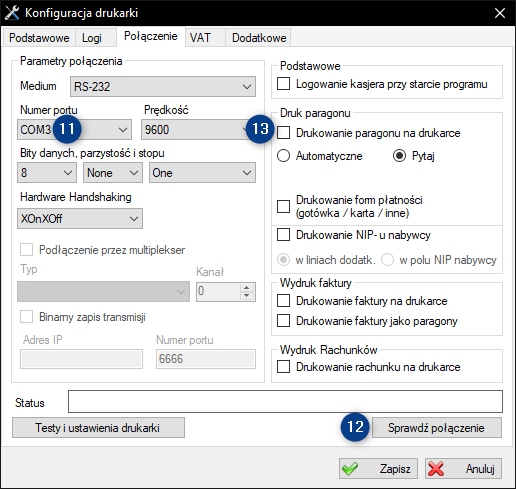
📌 PORADA
Jeśli drukarka ma zaprogramowane formy płatności (przez osobę z serwisu), możesz również zaznaczyć opcję Drukowanie form płatności.
Jeśli drukarka nie ma skonfigurowanych form płatności, a KWHotel zacznie je wysyłać, będą pojawiały się błędy.
Po zakończonej pracy zapisz zmiany.






