Lekcja 6 – Naprawa problemu połączenia drukarki fiskalnej w sieci komputerowej
Ostatnia aktualizacja: 7.09.2022 12:48
Dotyczy rozwiązania: Program dla hoteli KWHotel
Kliknij tutaj, aby zgłosić sugestie lub uwagi do tego artykułu
Instrukcja video: BRAK

Niniejszą instrukcję należy zastosować w przypadku, gdy podczas synchronizacji drukarki fiskalnej w środowisku sieciowym, pojawi się błąd połączenia.
Porada 1: Sprawdź, czy drukarka fiskalna działa poprawnie na głównym komputerze (tym, do którego jest podłączona fizycznie drukarka fiskalna). Aby to uczynić, przejdź do menu Narzędzia > Konfiguracja drukarki fiskalnej > Połączenie > naciśnij przycisk Sprawdź połączenie. Komunikat powinien informować o tym, iż drukarka pracuje w trybie fiskalnym. Jeżeli tak nie jest, spróbuj zresetować drukarkę fiskalną oraz podłącz ją jeszcze raz do komputera.
Porada 2: Upewnij się, że komputer główny (ten, do którego jest podłączona fizycznie drukarka fiskalna) ma ustawione uruchamianie programu KWHotel w trybie Administratora. Informacja, w jaki sposób tego dokonać, dostępna jest na początku instrukcji synchronizacji drukarki fiskalnej w środowisku sieciowym.
Porada 3. Jeżeli porada 2 nie przyniosła skutku, należy odblokować połączenia przychodzące / wychodzące na każdym ze stanowisk pobocznych (tych, gdzie drukarka nie jest fizycznie podłączona, a jedynie będzie łączyć się poprzez sieć). Poniżej znajdziesz instrukcję, jak tego dokonać.
Krok 1. Naciśnij na menu START systemu Windows. Domyślnie znajduje się on w lewym dolnym rogu ekranu.
Krok 2. Natychmiast po pojawieniu się menu START wpisz Zapora. Wybierz ikonę Zapora Windows Defender z zabezpieczeniami zaawansowanymi. Naciśnij na nią lewym przyciskiem myszy, aby ją uruchomić.
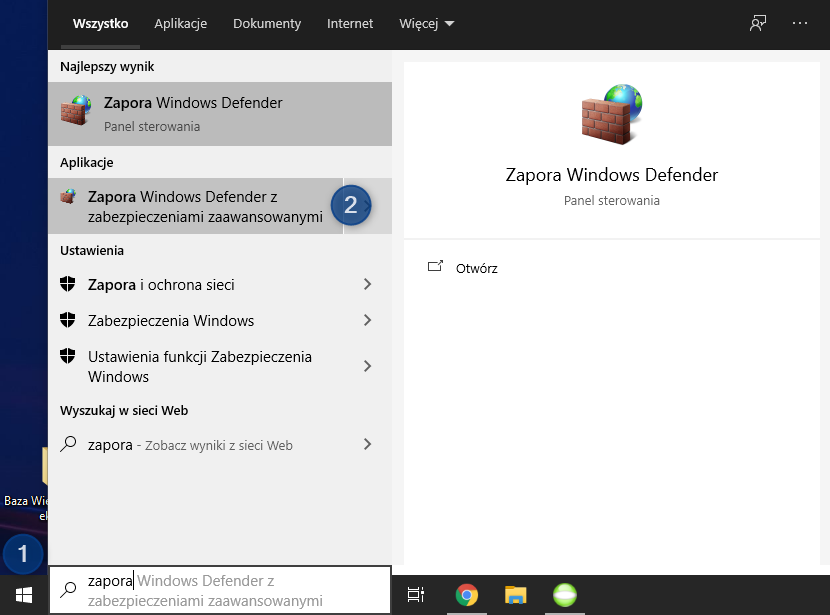
Krok 3. Przejdź do zakładki Reguły przychodzące.
Krok 4. Naciśnij przycisk Nowa reguła.
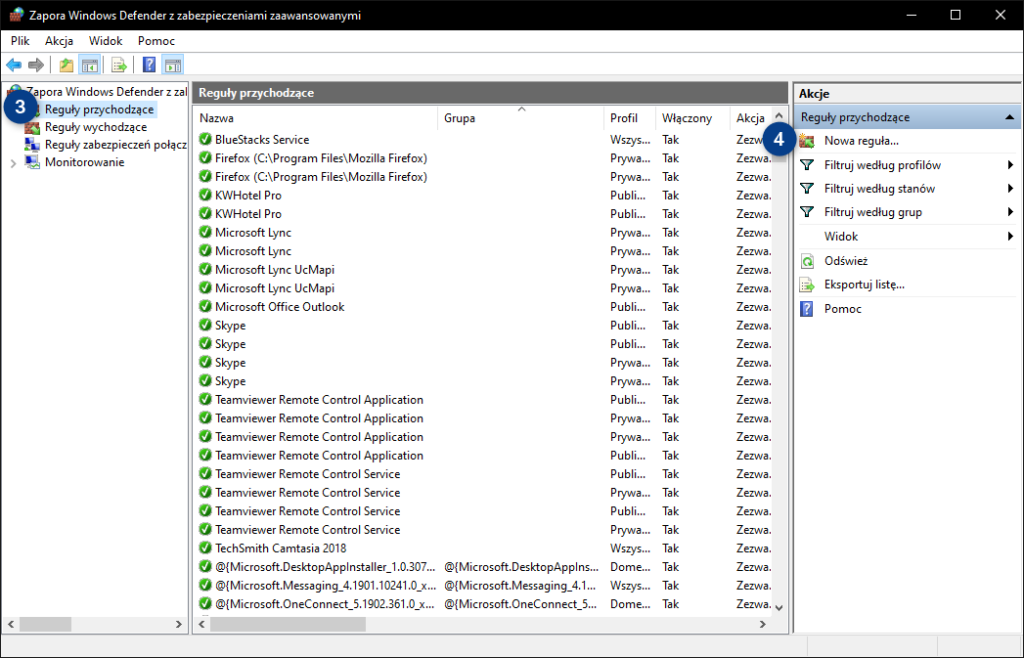
Krok 5. W nowo otwartym oknie wybierz Port. Potwierdź swój wybór przyciskiem Dalej.
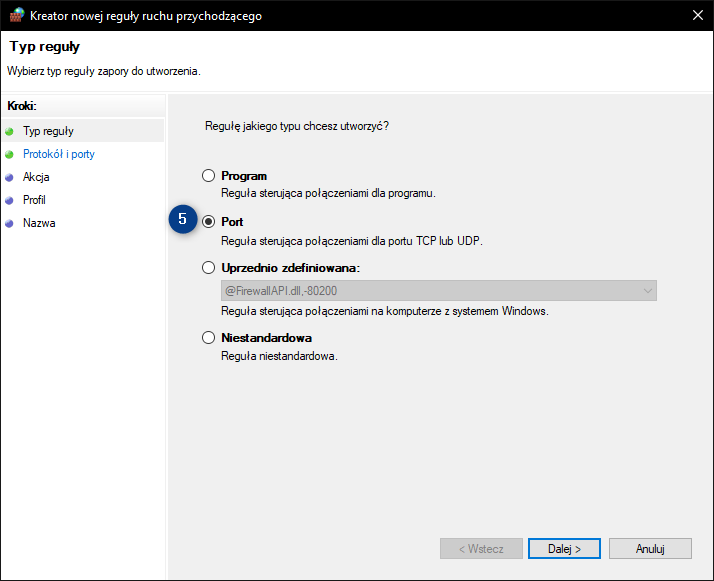
Krok 6. Zaznacz opcję Określone porty lokalne i wprowadź wartość 2222. Potwierdź swój wybór przyciskiem Dalej.
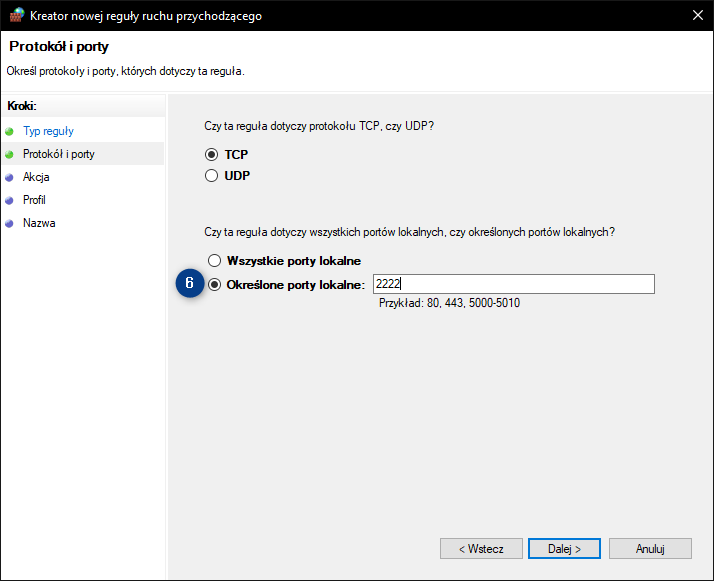
Krok 7. Wybierz opcję Zezwalaj na połączenie i potwierdź swój wybór przyciskiem Dalej.
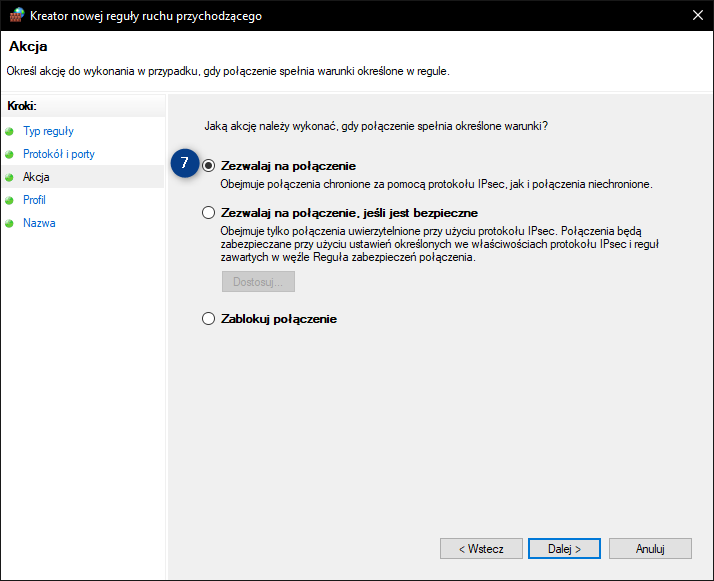
Krok 8. Upewnij się, że pola Domena, Prywatny i Publiczny są zaznaczone i naciśnij przycisk Dalej.
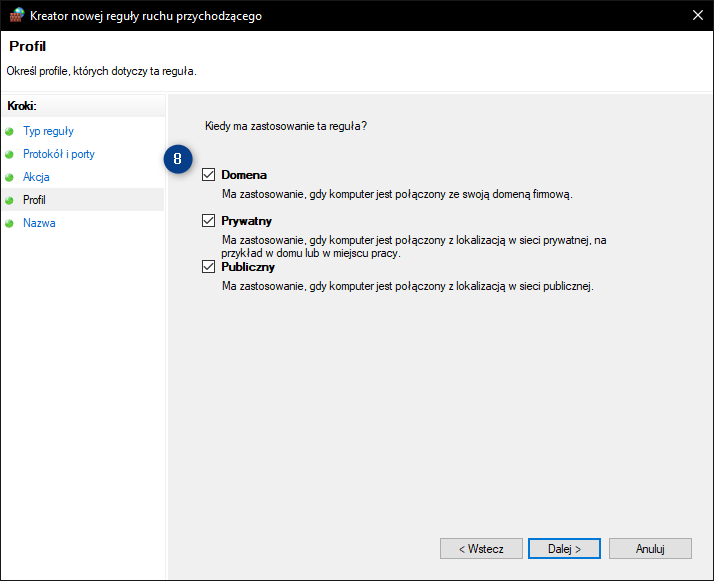
Krok 9. W polu Nazwa wprowadź wartość KWDrukarka i naciśnij przycisk Zakończ.
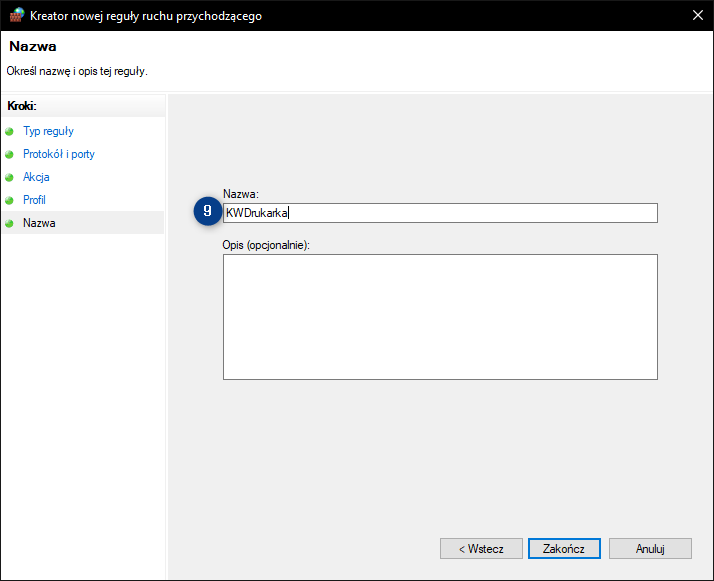
Krok 10. Przejdź do zakładki Reguły wychodzące.
Krok 11. Naciśnij przycisk Nowa reguła.
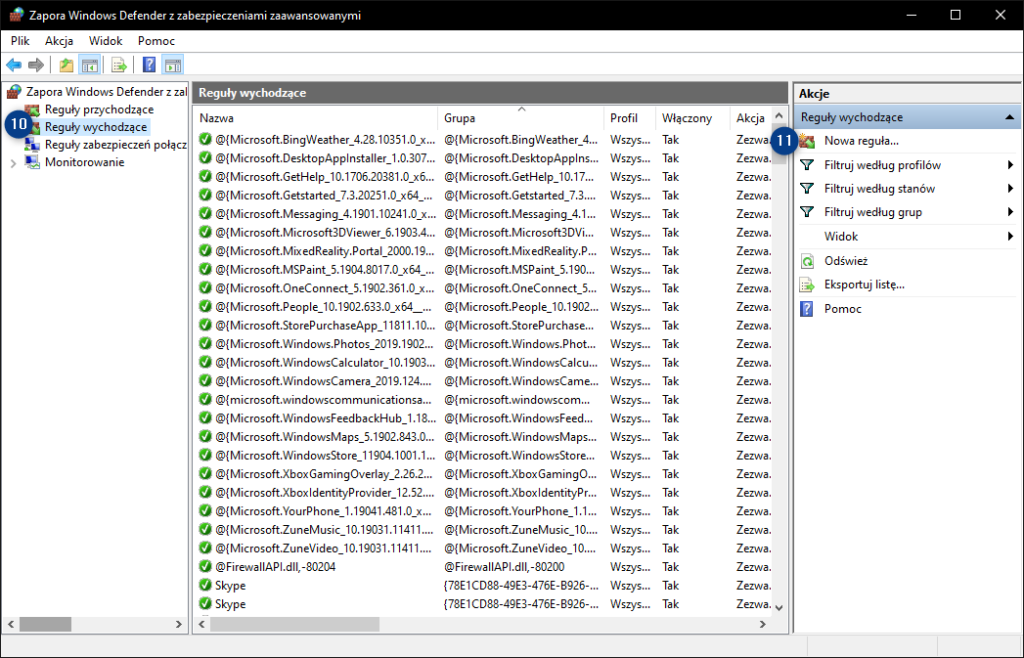
Teraz powtórz kroki od 5 do 9, które stosowałeś w przypadku reguł połączeń przychodzących.






