LEKCJA 1 – Wysyłanie maili z KWHotel – konfiguracja poczty
Ostatnia aktualizacja: 23.08.2023 14:31
Dotyczy rozwiązania: Program dla hoteli KWHotel
Kliknij tutaj, aby zgłosić sugestie lub uwagi do tego artykułu
Instrukcja video: LINK

SPIS TREŚCI (kliknij na nazwie, aby szybko przejść do tego fragmentu artykułu)
◾ Globalna konfiguracja wysyłki maili
◾ Lokalna konfiguracja wysyłki maili
◾ Dodatkowe ustawienia
◾ Słowo na koniec
◾ (VIDEO) Zobacz instrukcję video
Okno konfiguracji wysyłki maili znajduje się w menu Narzędzia > Konfiguracja > Email.
Globalna konfiguracja vs Lokalna konfiguracja
Na początek odpowiedzmy na pytanie, czym różni się Globalna konfiguracja od Lokalnej konfiguracji.
Globalna konfiguracja to miejsce, w którym konfigurujesz wysyłanie maili automatycznych.
Lokalna konfiguracja to miejsce, w którym konfigurujesz ręczne wysyłanie maili oraz wysyłkę przez programy pocztowe (np. Mozilla Thunderbird).
🔵 Globalna konfiguracja wysyłki maili
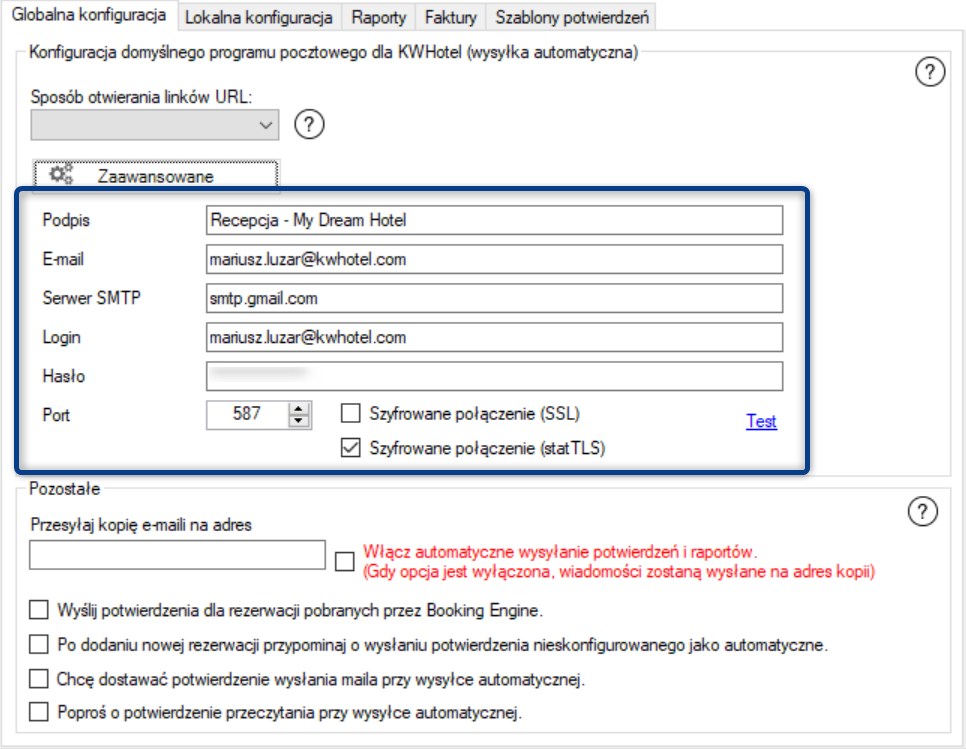
Podpis – wprowadź tu swoją nazwę nadawcy – na przykład Recepcja My Dream Hotel.
Email – wprowadź adres, z którego będziesz wysyłać automatyczne maile.
Serwer SMTP – jest to serwer odpowiedzialny za wysyłanie maili z Twojej poczty. Przykładowo Google korzysta z adresu smtp.gmail.com.
Adres serwera SMTP znajdziesz w ustawieniach swojej skrzynki pocztowej. Możesz także wpisać w Google np. Poczta Interia serwer SMTP. W przypadku problemów z uzyskaniem dostępu do serwera SMTP, skontaktuj się z administratorem danej skrzynki pocztowej.
Hasło – jest to hasło używane do logowania na konto Twojej poczty. Może to być także specjalne hasło do aplikacji, jak w przypadku Google.
Login: tutaj wprowadź ten sam adres, co w polu email.
Port: wprowadź wartość 465, jeżeli chcesz korzystać z szyfrowania SSL lub 587, aby korzystać z szyfrowania TLS.
Ze swojej strony rekomendujemy protokół TLS (a więc port 587), ponieważ szyfrowanie SSL może czasem blokować niektóre wysyłki.
Na koniec naciśnij przycisk Test – sprawdź, czy wyświetlił się komunikat o poprawnej wysyłce. Otwórz teraz swoją skrzynkę, powinna w niej czekać wiadomość testowa.
Gotowe! Możesz zapisać zmiany!
🟢 Lokalna konfiguracja wysyłki maili
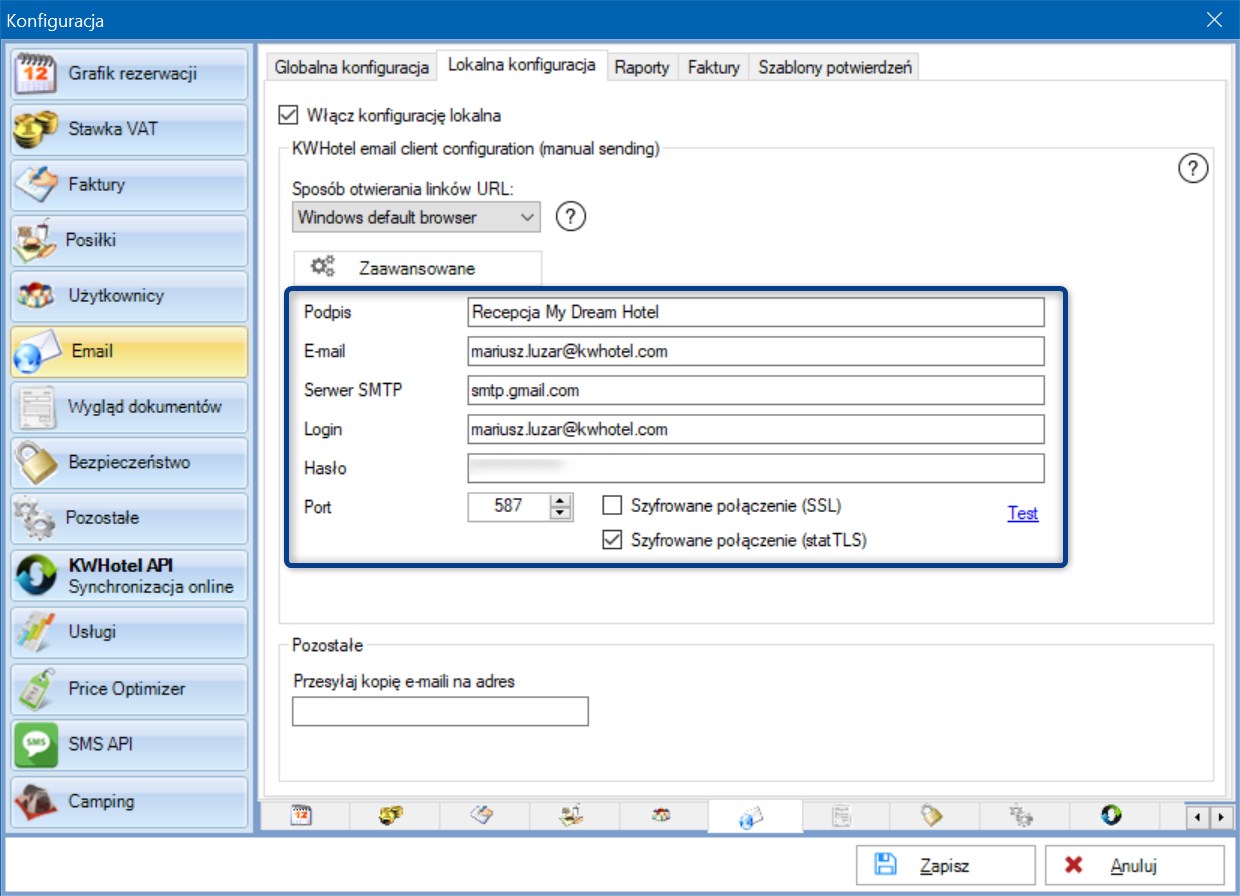
Jeżeli chcesz skorzystać z lokalnej konfiguracji, należy ją najpierw włączyć (opcja Włącz konfigurację lokalną).
Klikając w przycisk Zaawansowane, możesz ustalić, skąd będzie wysyłana poczta.
Do wyboru masz 3 opcje:
◾ Wysyłanie wiadomości z domyślnego programu systemu Windows
◾ Wysyłanie wiadomości z programu Mozilla Thunderbird
◾ Wysyłanie wiadomości bezpośrednio z programu KWHotel
Wybierz pożądaną przez siebie opcję i kliknij Zapisz. Opcja bezpośredniej wysyłki z KWHotel jest najczęściej wybierana przez naszych Klientów – sami również bardzo ją rekomendujemy 🙂.
Konfiguracja skrzynki odbywa się dokładnie tak samo, jak w przypadku globalnej konfiguracji. Możesz skopiować stamtąd wszystkie ustawienia.
Po wprowadzeniu danych, ponownie przeprowadź Test.
Gotowe! Możesz zapisać zmiany!
Dodatkowe ustawienia
Sposób otwierania linków URL: jeżeli w przygotowywanym przez Ciebie szablonie wysyłki wykorzystujesz plik URL, należy wybrać sposób wyświetlania tego linku przez program KWHotel. Do wyboru są następujące opcje:
◾ Domyślna przeglądarka: dany link zostanie otwarty w domyślnej przeglądarce systemu Windows.
◾ Okno KWHotel: dany link zostanie otwarty w formie okna programu KWHotel (na wzór okna KWNews).
◾ W tle: link zostanie wykonany w tle, bez wyświetlenia jego zawartości na ekranie.
Przesyłaj kopię e-maili na adres – po wpisaniu tutaj adresu email, pole to może spełniać trzy funkcje:
1. Jeżeli zaznaczysz opcję Włącz automatyczne wysyłanie potwierdzeń i raportów, KWHotel będzie dodatkowo przesyłać do Ciebie kopie wszystkich automatycznie wysyłanych maili.
2. Jeżeli opcja automatycznego wysyłania potwierdzeń i raportów jest wyłączona (świeci się na czerwono), możesz wykorzystać adres podany w kopii, aby przetestować automatyczne wysyłanie maili. KWHotel nie będzie więc niczego wysyłać do klienta, a zamiast tego prześle wiadomość do Ciebie.
3. Niektórzy hotelarze wykorzystują tę opcję, aby mieć potwierdzenie, że, na przykład, rezerwacja została zrobiona. Alternatywnie możesz także wprowadzić dodatkowe adresy email podczas tworzenia szablonu wiadomości, ale tym zajmiemy się w kolejnych lekcjach.

Wyślij potwierdzenia dla rezerwacji pobranych przez Booking Engine – nasz silnik rezerwacji posiada własny zestaw automatycznych wiadomości i potwierdzeń rezerwacji. Możesz jednak przesyłać klientom dodatkowe potwierdzenia, utworzone w programie KWHotel.
Po dodaniu nowej rezerwacji przypominaj o wysłaniu potwierdzenia nieskonfigurowanego jako automatyczne – jeżeli preferujesz ręczne wysyłanie potwierdzeń rezerwacji, KWHotel może przypominać Ci o wysłaniu dokumentu, kiedy zapisujesz rezerwację.
Chcę dostawać potwierdzenie wysłania maila przy wysyłce automatycznej – zaznaczenie tej opcji sprawi, że po wysłaniu maila otrzymasz na pocztę potwierdzenie doręczenia wiadomości.

Poproś o potwierdzenie przeczytania przy wysyłce automatycznej – zaznaczenie tej opcji sprawi, że osoba odczytująca Twoją wiadomość zostanie zapytana, czy chce Ci przesłać potwierdzenie otwarcia wiadomości. Opcja ta działa tylko z niektórymi klientami pocztowymi – wówczas informacja o przeczytaniu maila pojawi się w nagłówku wiadomości.

Słowo na koniec
Teraz, gdy Twoja konfiguracja jest już zakończona, pora przygotować szablony dokumentów, które będziesz wysyłać z programu KWHotel. Dlatego też nie zaznaczaj jeszcze opcji Włącz automatyczne wysyłanie potwierdzeń rezerwacji i raportów.
Zrób to dopiero po stworzeniu i przetestowaniu wszystkich wysyłek.
Tymczasem zapraszam Cię do kolejnej lekcji.
Instrukcja video






