LEKCJA 8 – Drukowanie vouchera na potwierdzeniu rezerwacji
Ostatnia aktualizacja: 05.12.2022 12:56
Dotyczy rozwiązania: Program dla hoteli KWHotel
Kliknij tutaj, aby zgłosić sugestie lub uwagi do tego artykułu
Instrukcja video: LINK

SPIS TREŚCI (kliknij na nazwie, aby szybko przejść do tego fragmentu artykułu)
◾ Tworzenie pola własnego dla voucherów
◾ Umieszczanie numeru vouchera na potwierdzeniu rezerwacji
◾ Sprawdzenie wyświetlania vouchera na potwierdzeniu rezerwacji
◾ (VIDEO) Zobacz instrukcję video
🔴 WAŻNE
Drukowanie numeru vouchera NIE WYMAGA korzystania z naszego modułu tworzenia voucherów. Zachęcamy jednak do połączenia obu funkcjonalności w jedną, spójną całość, dla łatwiejszego zarządzania.
Instrukcję tworzenia voucherów znajdziesz tutaj.
Tworzenie pola własnego dla voucherów
Stworzyliśmy rezerwację dla Pana Jana Kowalskiego i przyznaliśmy mu voucher o numerze MDH3 na kwotę 1000zł. Co zrobić, aby potwierdzenie przyznania vouchera znalazło się na potwierdzeniu rezerwacji?
Krok 1. Otwórz rezerwację klienta, któremu przyznałeś voucher.
Krok 2. Przejdź do zakładki Własne. Służy ona do tworzenia dodatkowych pól do rezerwacji.
Krok 3. Naciśnij przycisk Dodaj.
Krok 4. W polu Nazwa wpisz voucher.
Krok 5. Kliknij Zapisz.
Pole voucher stanie się teraz dostępne dla wszystkich rezerwacji.

Krok 6. W polu voucher wpisz numer vouchera, który nadałeś klientowi.
Krok 7. Zapisz rezerwację.
Umieszczanie numeru vouchera na potwierdzeniu rezerwacji
Teraz musimy przygotować pole z numerem vouchera na naszym potwierdzeniu rezerwacji.
Krok 8. Przejdź do menu Narzędzia > Konfiguracja > Email > Szablony potwierdzeń.
Krok 9. Zaznacz na liście potwierdzenie rezerwacji, w którym chcesz umieścić informację o przyznaniu vouchera i naciśnij Edytuj.
📌 PORADA
Pole dodatkowe zadziała tylko w przypadku potwierdzeń rezerwacji w formacie .FRX.
Krok 10. Klikaj Dalej aż do momentu, w którym zobaczysz okno z szablonem treści dokumentu. Wówczas kliknij Edycja szablonu.

Krok 11. Pojawi się nowe okno. Domyślnie znajdziesz się w sekcji Treść.
Jeżeli wysyłasz potwierdzenie rezerwacji bezpośrednio w treści maila, kliknij Edytuj plik.
Jeżeli wysyłasz potwierdzenie jako załącznik, przełącz się na sekcję Załącznik i tam naciśnij Edytuj plik.
Znajdziesz się teraz w edytorze dokumentów FastReport.
W moim przypadku chcę umieścić takie pole poniżej informacji o płatnościach.
Krok 12. Kopiuję pole wpłaty zaliczki i umieszczam poniżej.
Edytuję je i nazywam Voucher
Następnie kopiuję je jeszcze raz i umieszczam obok – to tam znajdzie się numer mojego vouchera.
Edytuję pole i nazywam je [voucher].
Możemy również dopisać kwotę dofinansowania.
W tym celu tworzę kolejne pole tekstowe i nazywam je [Subvertion].
Gotowe!
Krok 13. Klikam na opcję Save Report. Nowy plik nazywam BookingConfirmationVoucher.frx.

Krok 14. Teraz należy dokończyć proces aktualizowania szablonu. W tym celu kliknij Zapisz.

Krok 15. Klikaj Next i Zapisz aż do momentu zakończenia pracy kreatora.
Sprawdzenie wyświetlania vouchera na potwierdzeniu rezerwacji
Krok 16. Teraz możesz sprawdzić działanie vouchera w praktyce. Otwórz rezerwację z voucherem wpisanym jako pole własne. Następnie wygeneruj potwierdzenie rezerwacji.
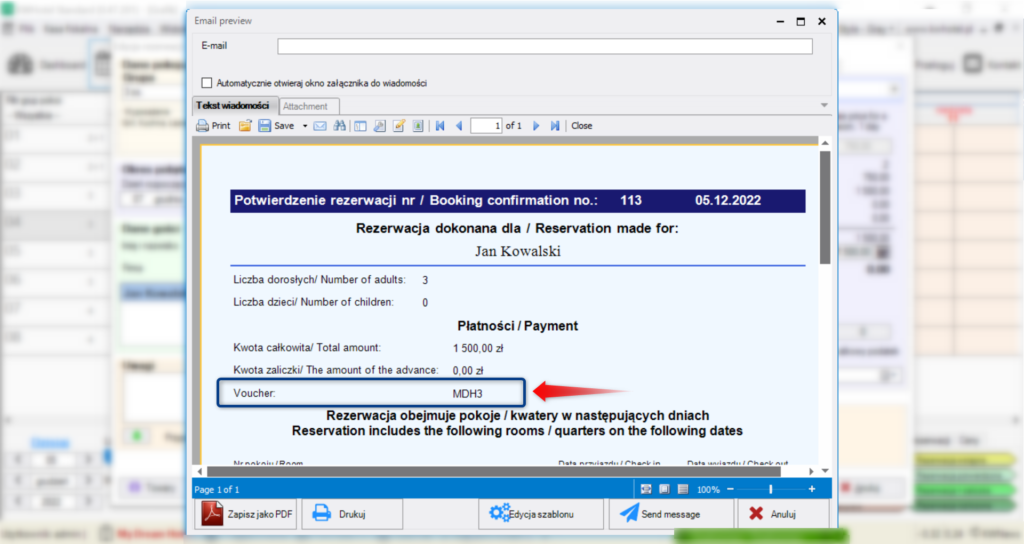
🔴 WAŻNE
Pamiętaj, że vouchery utworzone w programie KWHotel nie będą automatycznie wpisywanie w pole własne 'voucher’. Po utworzeniu vouchera, pamiętaj o wpisaniu jego numeru ręcznie (okno rezerwacji > Własne > pole voucher).
Powyższy poradnik przedstawia najbardziej podstawową możliwość wykorzystania pola „Voucher”. Co jeszcze można zrobić?
✅ Można sprawić, że kwota vouchera będzie odejmowana od kwoty całkowitej
✅ Można utworzyć dedykowane potwierdzenie przyznania vouchera.
✅ A może wpadł Ci do głowy inny pomysł?
Po więcej informacji, skontaktuj się z nami na bok@kwhotel.pl.
Wiadomość skieruj do Pani Mileny Cieślak.
Zobacz instrukcję video






