LEKCJA 3 – Tworzenie rezerwacji pojedynczych
Ostatnia aktualizacja: 13.10.2023 09:42
Dotyczy rozwiązania: Program dla hoteli KWHotel
Kliknij tutaj, aby zgłosić sugestie lub uwagi do tego artykułu
Instrukcja video: BRAK

SPIS TREŚCI (kliknij na nazwie, aby szybko przejść do tego fragmentu artykułu)
◾ Dokonywanie rezerwacji za pomocą modułu Dashboard
◾ Dokonywanie rezerwacji pojedynczych na grafiku
◾ Okno rezerwacyjne – rezerwacje pojedyncze
◾ Meldowanie gości w rezerwacji pojedynczej
◾ Wymeldowywanie gości w rezerwacji pojedynczej
◾ Narzędzia wspomagające meldowanie i wymeldowywanie gości
Oprogramowanie hotelowe KWHotel posiada dwa podstawowe widoki pozwalające na zarządzanie rezerwacjami: Grafik rezerwacji oraz Dashboard.
Dokonywanie rezerwacji za pomocą modułu Dashboard
Przejdź do modułu Dashboard. Aby dokonać rezerwacji, zaznacz na kalendarzu interesujące Cię daty pobytu. Po zaznaczeniu dat, system wyświetli wszystkie typy pokoi, które dostępne są w danym terminie.
Aby utworzyć rezerwację pojedynczą, kliknij na ikonę kalendarza, znajdującą się w kolumnie Akcja przy odpowiednim typie pokoju. Otworzy się okno rezerwacyjne, w którym możesz dokonać rezerwacji na zasób (bez przypisania numeru pokoju). Szerzej o rezerwacjach na zasobach przeczytasz w tym artykule.
Więcej informacji dotyczących modułu Dashboard znajdziesz tutaj.

Dokonywanie rezerwacji pojedynczych na Grafiku
Przejdź do modułu Grafik. Zaznacz na kalendarzu interesujący Cię termin pobytu, z uwzględnieniem odpowiedniego pokoju.
Następnie wykonaj jedną z poniższych czynności:
– naciśnij klawisz Enter
– kliknij przycisk Zarezerwuj
– naciśnij prawym przyciskiem myszy na odpowiednim terminie na grafiku.
Każda z powyższych akcji spowoduje otwarcie okna rezerwacyjnego.
Okno rezerwacyjne – rezerwacje pojedyncze
Okno rezerwacyjne składa się z następujących elementów:
1. Dane pokoju
Tutaj możesz wybrać typ pokoju (np. Dwuosobowy), a następnie konkretny pokój z tej grupy.
Jeżeli na tym etapie nie chcesz jeszcze wybierać typu pokoju dla gościa, z rozwijanej listy pokoi wybierz opcję ” _ _ _ _ _ „. Zmieni to rodzaj rezerwacji na zasób. KWHotel postara się optymalnie rozmieścić tę rezerwację na grafiku.
Sekcja Wyposażenie pozwala zweryfikować aktualne wyposażenie pokoju. Stanowi ona podpowiedź dla recepcjonisty, w przypadku rozmowy z gościem.
Tworzenie wyposażenia pokoi zostało opisane tutaj.
.
Sekcja Opis powinna zawierać najważniejsze informacje dotyczące danego pokoju. Możesz je wprowadzić w oknie edycji pokoju.
Dodatkowe wiadomości na ten temat znajdziesz tutaj.

2. Okres pobytu
Zmiany terminu pobytu można dokonać na dwa sposoby:
a) W oknie rezerwacyjnym. Wskaż daty przyjazdu i wyjazdu lub ustaw liczbę nocy.
b) Na grafiku rezerwacji. Zaznacz daną rezerwację. Następnie, przytrzymując wciśnięty klawisz SHIFT oraz mając lewy kursor myszy ustawiony na róg rezerwacji, przedłuż ją lub skróć. Na koniec zapisz zmiany.
📌 PORADA
Na grafiku rezerwacji możesz włączyć opcję Przenoszenie rezerwacji bez Shift. Wówczas przytrzymanie klawisza Shift nie jest wymagane.

3. Dane gości
Jeśli zależy Ci na szybkim dokonaniu rezerwacji, wystarczy wprowadzić imię oraz nazwisko gościa.
Aby uzupełnić informacje o kliencie, użyj klawisza Edytuj klienta. Spowoduje to otwarcie nowego okna, w którym w zakładce Dane osobowe możesz uzupełnić wszystkie potrzebne dane. Istnieje również możliwość zaznaczenia statusu klienta (dziecko, stały klient lub niechciany klient), a także uzupełnienia zniżki w wybranym okresie czasu.
Szczegółowe informacje dotyczące dodawania klientów znajdziesz tutaj.
Jeśli chcesz dodać kolejnego gościa do wybranego pokoju, wybierz opcję Dodaj klienta.
W przypadku gdy masz więcej niż jedną osobę przypisaną do danego pokoju, przed zapisaniem rezerwacji zaznacz osobę, której imię chcesz wyświetlać na grafiku.
🔴 WAŻNE
W przypadku gdy rezerwacji dokonała inna osoba niż ta, która będzie gościła w hotelu, pod żadnym pozorem nie korzystaj z opcji Edytuj klienta.
Spowodowałoby to zmianę danych obecnego gościa. Jest to szczególnie niebezpieczne w sytuacji, gdy mówimy o powracającym kliencie – dane tej osoby zostałyby wówczas zmodyfikowane również we wszystkich przeszłych rezerwacjach.
Zamiast tego wybierz opcję Usuń klienta, a następnie Dodaj klienta i wprowadź właściwą osobę.
Ikona klucza, znajdująca się obok pola Firma, otwiera okno, w którym możesz wpisać ilość kluczy wydanych klientowi. W tym samym oknie masz także możliwość zaznaczenia ich zwrotu.

4. Uwagi
KWHotel umożliwia wpisanie dowolnego komentarza do rezerwacji. Jeśli zaznaczysz pole obok ikony wykrzyknika, pierwsza linijka informacji zamieszczonych w polu Uwagi zostanie wyświetlona na grafiku.
W przypadku, gdy chcesz wyświetlić dłuższy tekst, należy wybrać ikonę dymku i w nowo otwartym edytorze tekstu zamieścić treść uwag. Pamiętaj, że wprowadzone tutaj dane nie będą widoczne w oknie rezerwacji, a jedynie po kliknięciu w ikonę.
O wprowadzonym w ten sposób komentarzu będzie informować zmiana koloru ikony dymku na niebieski. Zmianie ulegnie także ramka pola Uwagi.
Istnieje również możliwość ustawienia przypomnienia o danej rezerwacji na konkretny dzień oraz godzinę. Aby ustawić przypomnienie, należy zaznaczyć opcję Przypomnienie do rezerwacji, a następnie ustawić termin przypomnienia. Treścią tego powiadomienia będą informacje zawarte w polu Uwagi.
W przypadku gdy chcesz ustawić przypomnienie dla konkretnych osób lub z inną treścią niż zamieszczona w polu Uwagi, należy skorzystać z opcji zamieszczonych pod ikoną dzwonka.
Instrukcję znajdziesz tutaj.
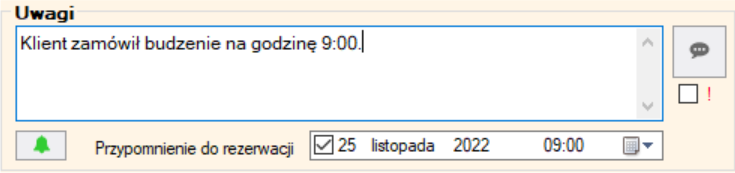
5. Rozliczenia
Zakładka rozliczeń pozwala na wybór jednego z trzech sposobów rozliczania rezerwacji.
Sposób 1. – Cena pokoju za dobę
Wpisujemy cenę pokoju za dobę w oknie Suma za pokój.
Sposób 2. – Cena za osobo-doby
Uzupełniamy pole Cena, wpisując cenę za osobę za dobę.
Sposób 3. – Plany cenowe
Używamy cenników stworzonych w zakładce Plany cenowe. Rezerwacja zostanie przeliczona według wybranego cennika.
Więcej informacji na temat tworzenia planów cenowych znajdziesz tutaj.
Naciśnięcie klawisza Zapłacono spowoduje automatyczne dopisanie brakującej kwoty do pola Wpłata. Ręczne wpisanie brakującej kwoty przyniesie identyczny rezultat.
Wpłaty klienta możesz wprowadzić w polach Wpłata oraz Zaliczka. Dodatkowo poniżej znajdziesz pole do wprowadzania kwot na Voucher (szczegóły tutaj).
Zwróć także uwagę na pole Kaucja – w tym miejscu możesz wprowadzić kwotę kaucji; kaucja nie jest odejmowana od kwoty rezerwacji – jest to jedynie przypomnienie o tym, że pobrałeś kaucję o danej wysokości.
Zaznaczenie pola Płatność gwarantowana kartą kredytową stanowi przypomnienie, iż posiadasz dane karty kredytowej gościa. Jeżeli więc gość dokonał przykładowo rezerwacji poprzez portal Booking.com, pole to przypomni nam, iż powinniśmy pobrać od niego pieniądze z karty kredytowej (jeżeli rezerwacja została potwierdzona).
W przypadku rezerwacji internetowych, pole zostanie automatycznie zaznaczone.
Przycisk Termin wpłaty zaliczki pozwala nam monitorować, czy klient uiścił zaliczkę w odpowiednim terminie. Jeśli minie ustawiona data wpłaty zaliczki, a klient nie dokona płatności, rezerwacja na grafiku będzie wyświetlana w kolorze czerwonym.
Gdy klient dokona płatności, pole zostanie automatycznie odznaczone.
Pole Rabat za nocleg pozwala nam wprowadzić procentową wartość rabatu za nocleg. Rabat ten nie jest więc aplikowany do cen za posiłki czy inne usługi.
Opcja Dolicz opłatę miejscową pozwala na ręczne doliczenie opłaty miejscowej. W module Konfiguracja programu KWHotel możesz ustawić automatyczne naliczanie opłaty miejscowej.
Więcej informacji o module Konfiguracja znajdziesz tutaj.
Opcja Dodatkowy podatek stosowana jest w niektórych krajach zagranicznych. Pozwala ona wprowadzić podatek, który będzie doliczany dodatkowo do ceny noclegu (w przeciwieństwie do standardowego podatku w programie, który jest już wliczony w cenę).
Aby włączyć pole z dodatkowym podatkiem, należy przejść do menu Narzędzia -> Konfiguracja -> Stawka VAT -> zaznacz opcję Dodatkowy podatek (dodawany do ceny za pokój), a następnie wpisz wysokość podatku.
Gdy włączysz tę opcję, lecz nie zaznaczysz jej w oknie rezerwacji, VAT będzie wyzerowany. Jeśli zaznaczysz ją, wprowadzony zostanie podatek, który wprowadziłeś w oknie konfiguracji.
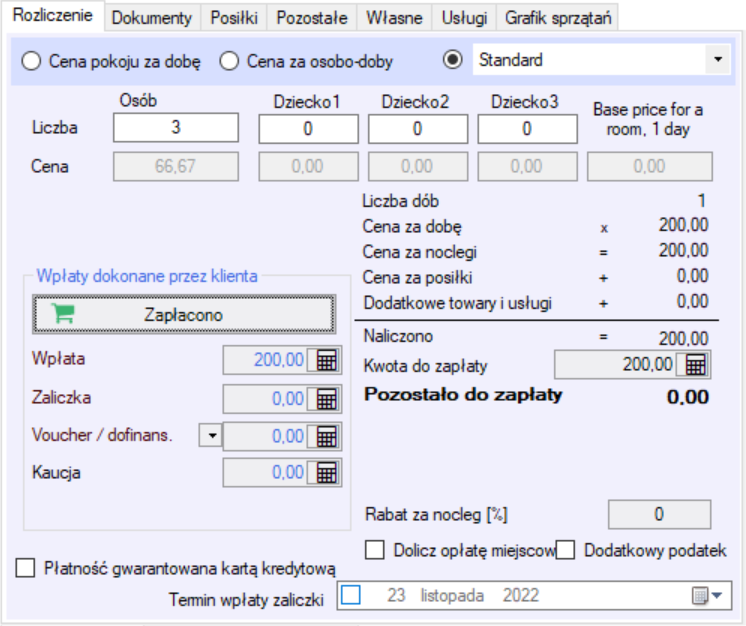
6. Status rezerwacji – służy do wybierania statusu rezerwacji.
W programie KWHotel wyróżniamy 12 statusów rezerwacji (4 dla rezerwacji przeszłych, 4 dla teraźniejszych oraz 4 dla przyszłych).
Są one wyświetlane dynamicznie, w zależności od aktualnej daty oraz stanu płatności rezerwacji.
Nigdy nie zdarzy się więc, że w oknie wyboru statusu rezerwacji zobaczysz je wszystkie jednocześnie. Wybory prezentowane przez program są jedynymi logicznymi możliwościami na danym etapie rezerwacji.
7. Dodatkowy status rezerwacji – pozwala utworzyć dodatkowy status rezerwacji. Szczegółową instrukcję znajdziesz tutaj.

8. Pozostałe funkcje:
Klawisz Towary – otwiera okno, w którym można umieścić dodatkowe obciążenia klienta. Nazwę towaru możesz wprowadzić ręcznie.
Jeżeli jednak utworzyłeś zawczasu tak zwaną Bazę asortymentu, wystarczy wprowadzić pierwsze cztery litery danego produktu – program wyświetli wówczas proponowane usługi. Co więcej, zaznaczenie takiej usługi spowoduje także załadowanie jej ceny, VATu i innych informacji.
Więcej informacji o tworzeniu własnej bazy asortymentu znajdziesz tutaj.
Opcja Wystaw dokument daje możliwość wystawienia różnego rodzaju potwierdzeń.
Więcej informacji, dotyczących tworzenia potwierdzeń rezerwacji, znajdziesz tutaj.
Ikona kalkulatora – uruchamia kalkulator systemu Windows.
Przycisk Ceny/dni – wyświetla cenę na każdy dzień rezerwacji.
Przycisk API – zaznaczenie go i zapisanie rezerwacji spowoduje ponowne przesłanie dostępności na ten termin do portalu rezerwacyjnego lub channel managera.
Usuń rezerwację – pozwala usunąć rezerwację z grafiku. Podczas usuwania rezerwacji, recepcjonista może podać powód usunięcia rezerwacji z grafiku. Powody usunięcia rezerwacji można odczytać w menu Narzędzia > Odwołane rezerwacje. Tam też możesz ponownie przywrócić rezerwację na grafik.
Klawisz Płatności – pozwala na generowanie linków do szybkiej płatności online. Po utworzeniu linku, można wysłać go do klienta w mailu zawierającym potwierdzenie rezerwacji. Jeżeli klient dokona płatności, informacja zostanie odnotowana przez program.
Pomarańczowa ikona zegara otwiera okno Historia rezerwacji – wyświetlają się w nim pierwotne informacje o rezerwacji, czyli takie jakie zostały wpisane w momencie jej dodania. Treści zaznaczone na czerwono oznaczają, że dana informacja została zmodyfikowana. Poniżej zostanie również wyświetlona pełna historia zmian.

9. Dokumenty – służy do wystawiania dokumentów księgowych. Z tego miejsca możesz wystawić następujące dokumenty:
– Faktura (zaliczkowa i końcowa)
– Rachunek (zaliczkowy i końcowy)
– Proforma (zaliczkowa i końcowa)
– Paragon
– Dokument kasowy
Dokumenty księgowe, wystawione w tym miejscu, będą powiązane z daną rezerwacją.
Ponadto w tym miejscu możesz zaznaczyć, czy klient wybrał paragon czy fakturę. Stanowi to dodatkowe zabezpieczenie dla recepcjonisty. Pamiętaj, że opcję wyboru należy wcześniej włączyć w menu Narzędzia -> Konfiguracja -> Pozostałe -> Strona 4 -> opcja Wymagaj wybrania typu dokumentu preferowanego przez klienta (Faktura / Paragon).
Przykładowo, jeżeli klient wybrał paragon, a Ty spróbujesz wystawić fakturę, system poinformuje Cię o rozbieżności i poprosi o potwierdzenie wyboru.

10. Posiłki – pozwala dodać do rezerwacji posiłki oraz dodatkowe usługi
Szczegółową instrukcję zarządzania posiłkami znajdziesz tutaj.
Instrukcja zarządzania usługami w zakładce „Posiłki” dostępna jest tutaj.
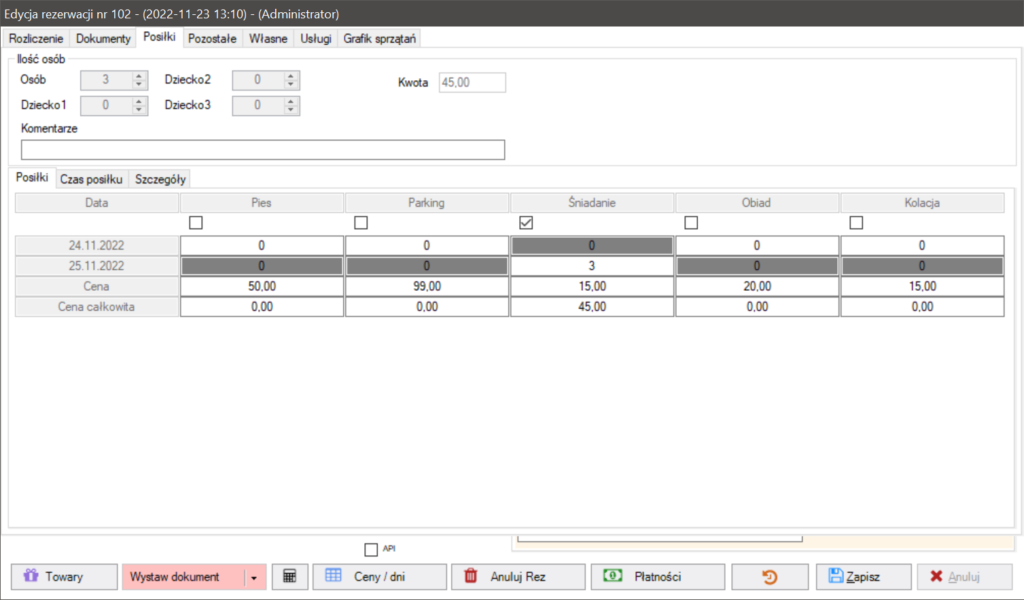
11. Pozostałe
W zakładce Pozostałe znajdziesz następujące informacje i opcje:
- Źródło rezerwacji: informacja skąd trafił do Ciebie klient. Możesz wpisać je ręcznie. W przypadku rezerwacji z portali lub KWHotel Booking Engine, źródło zostanie uzupełnione automatycznie.
- Kanał rezerwacji – jeżeli chcesz, aby Twoje raporty KWHotel były jeszcze bardziej precyzyjne, tutaj możesz dopisać kanał rezerwacji.
- Segment rezerwacji – jeżeli chcesz, aby Twoje raporty KWHotel były jeszcze bardziej precyzyjne, tutaj możesz dopisać segment rezerwacji.
- Numer rezerwacji online: w przypadku rezerwacji z portali, pole uzupełni się automatycznie. Możesz wyszukiwać rezerwacje po tym numerze.
- Kod klucza: dotyczy synchronizacji z zamkami hotelowymi.
- Łączenie rezerwacji pojedynczych w grupową: kliknij tutaj, aby przeczytać szczegółową instrukcję.
- Zmiana waluty rezerwacji – po wprowadzeniu kursu, cena w rezerwacji zostanie automatycznie przeliczona. Statystyki i raporty będą jednak korzystać z domyślnej waluty.
- Skopiuj rezerwację na inny termin – po kliknięciu przycisku zdecyduj, czy chcesz skopiować rezerwację na jeden termin, czy też wielokrotnie. W tym drugim wypadku możesz wybrać ilość kopii oraz odstęp między rezerwacjami.
- Przenieś do innego hotelu – po kliknięciu przycisku wybierz hotel, datę rozpoczęcia rezerwacji oraz odpowiedni pokój.
- Preautoryzacja – jest to opcja powiązana z synchronizacją z terminalami kart płatniczych.
- Powiązane dokumenty – tutaj możesz dodać do rezerwacji dokument, zdjęcie lub inny plik.
- Zmień na rezerwację właściciela – opcja powiązana z modułem dla właścicieli apartamentów. Dzięki niej możesz zaznaczyć, że jest to rezerwacja właściciela danego apartamentu – nie będzie ona wtedy wliczona do raportu właścicielskiego, znajdującego się w panelu dev.kwhotel.com.
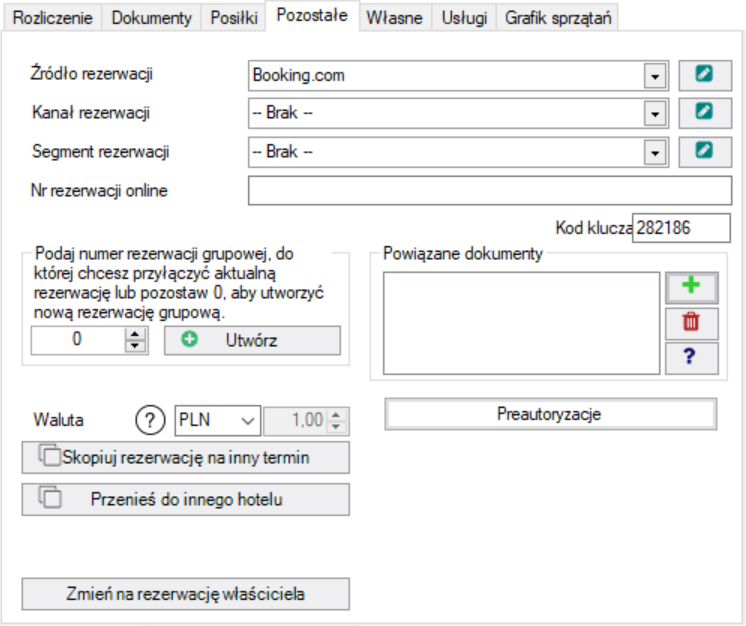
12. Własne – pozwala na dodanie własnych pól rezerwacji.
Szczegółową instrukcję korzystania z tej zakładki znajdziesz tutaj.
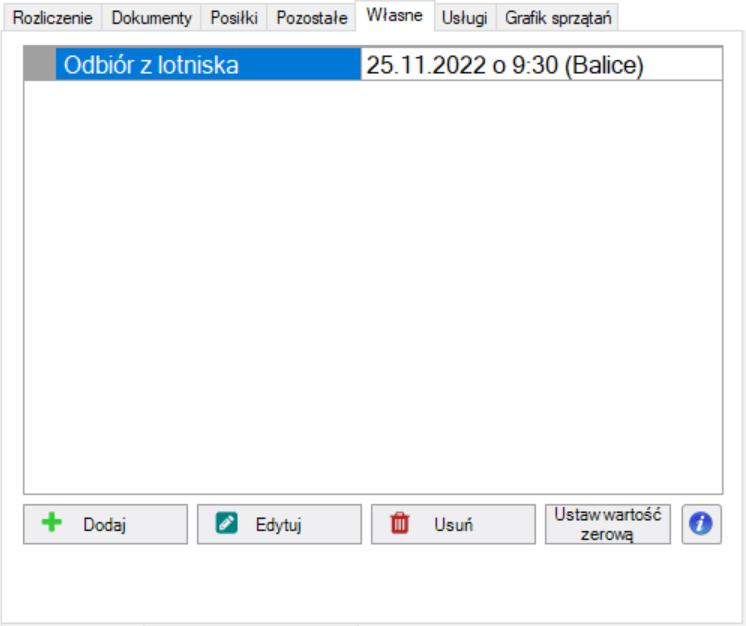
13. Usługi – pozwala na wprowadzenie do rezerwacji usług czasowych, jak na przykład wynajem sali konferencyjnej lub sauny. Więcej informacji dotyczących tworzenia usług godzinowych znajdziesz tutaj.
14. Grafik sprzątań – pokazuje kalendarz z zaznaczonym na żółto okresem pobytu klientów. Dla każdej rezerwacji możesz ustalić inny okres sprzątania, zaznaczając dni tygodnia (status pokoju w te dni zmieni się na Brudny).
Możesz również ustawić odstęp czasowy w dniach (w tym celu kliknij przycisk Odstęp). Wybrane dni podświetlą się na różowo.
W polu Notatki wprowadź komunikat, który ma zostać wyświetlony personelowi sprzątającemu. Wszystkie informacje mogą być wydrukowane w formie raportu sprzątania.

15. Zakładka SPA – zakładka ta pojawi się tylko w momencie, gdy posiadasz aktywną licencję na moduł KWSpa. Pozwala przypisać usługę SPA bezpośrednio w oknie rezerwacji.
Meldowanie gości w rezerwacji pojedynczej
Aby zameldować gościa, otwórz rezerwację pojedynczą i naciśnij przycisk Melduj gościa.

Zobaczysz okno edycji klienta. Zweryfikuj wszystkie dane gościa i naciśnij przycisk Zapisz.
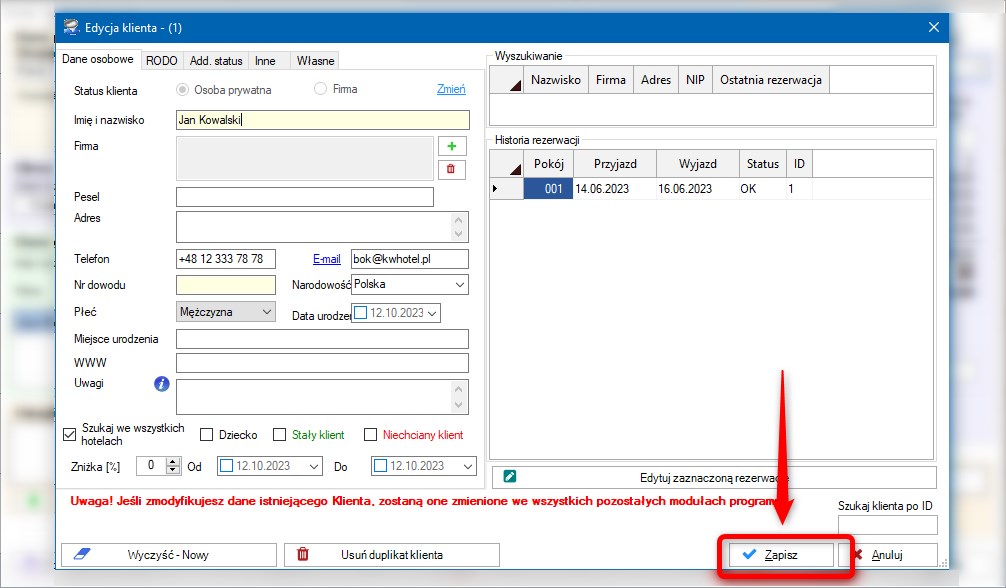
Teraz możesz już zapisać rezerwację – gratulacje, gość został poprawnie zameldowany!
Wymeldowywanie gości w rezerwacji pojedynczej
Aby móc wymeldować gościa, rezerwacja musi znajdować się w dacie przeszłej lub dzisiejszej na grafiku rezerwacji. Rezerwacje z datą późniejszą nie mogą zostać wymeldowane.
Gdy spełniasz powyższy warunek, w oknie rezerwacji pojawi się przycisk Wymelduj i zapisz. Upewnij się, że rozliczyłeś się z klientem i Jeżeli rezerwacja zaświeci się na biało, oznacza to, że wymeldowanie nastąpiło w dniu dzisiejszym. Rezerwacja zmieni kolor na właściwy kolejnego dnia.
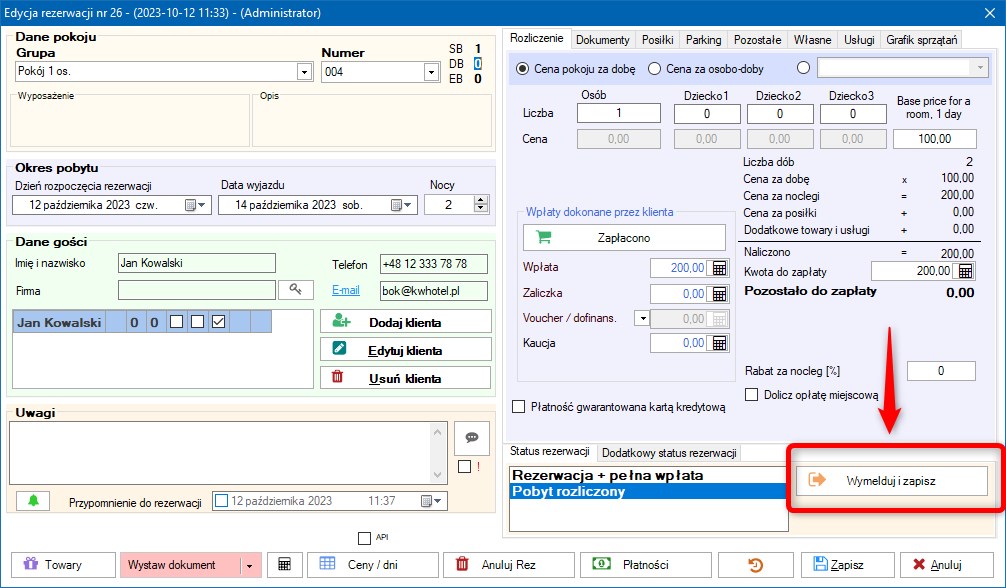
Narzędzia wspomagające meldowanie i wymeldowywanie gości
Kiosk hotelowy KWHotel

Kiosk samoobsługowy pozwala gościom na bezobsługowe zameldowanie i wymeldowanie o każdej porze dnia i nocy. Podniesie to Twój prestiż, zwiększy satysfakcję gości i przełoży się na lepsze opinie w Internecie.
Więcej informacji znajdziesz tutaj.
Odprawa online

Odprawa online pozwoli Twojemu gościowi komfortowo zameldować się i opłacić pobyt poprzez przeglądarkę internetową, zanim w ogóle przyjedzie na miejsce. Nasze rozwiązanie jest niezwykle proste w konfiguracji, dzięki czemu możesz błyskawicznie wdrożyć je w obiekcie.
Więcej informacji znajdziesz tutaj.
Elektroniczna Karta Meldunkowa

Elektroniczna karta meldunkowa KWHotel przyspieszy proces meldowania w Twoim hotelu oraz uczyni go bardziej bezpiecznym dla gościa.
Gdy klient podchodzi do lady, recepcjonista otwiera jego rezerwację w programie KWHotel. Jednym kliknięciem przesyła zaszyfrowane dane na hotelowy tablet umieszczony na recepcji.
Gość w ciągu kilkunastu sekund weryfikuje na tablecie poprawność swoich danych, akceptuje regulamin hotelu (dzięki czemu spełniasz obowiązek informacyjny RODO), oświadczenie COVID-19 oraz zgody marketingowe.
Na koniec klient podpisuje się cyfrowo i klika przycisk potwierdzenia zameldowania. Elektroniczna karta meldunkowa natychmiast wysyła zaktualizowane dane do systemu KWHotel, a gość odbiera klucze do pokoju.
Więcej informacji znajdziesz tutaj






