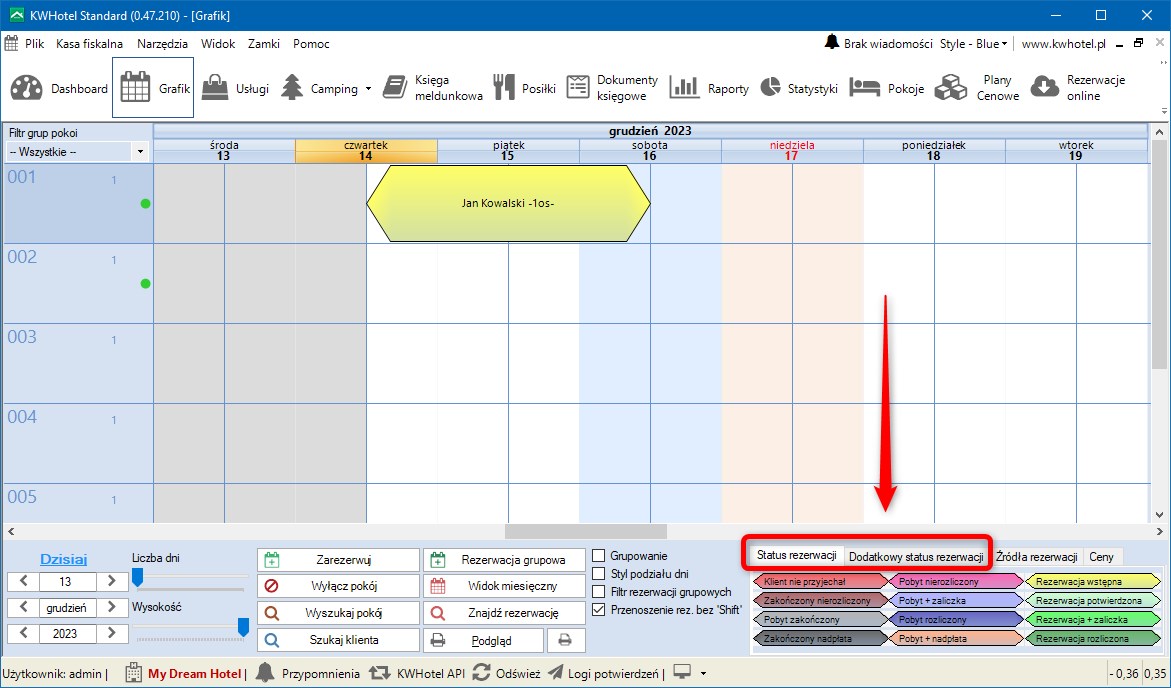LEKCJA 10 – Zaawansowane działania na rezerwacjach
Ostatnia aktualizacja: 06.12.2022 10:43
Dotyczy rozwiązania: Program dla hoteli KWHotel
Kliknij tutaj, aby zgłosić sugestie lub uwagi do tego artykułu
Instrukcja video: BRAK

SPIS TREŚCI (kliknij na nazwie, aby szybko przejść do tego fragmentu artykułu)
◾ Dołączanie rezerwacji pojedynczej do grupowej
◾ Przenoszenie rezerwacji między obiektami
◾ Tworzenie dodatkowych statusów rezerwacji
Dołączanie rezerwacji pojedynczej do grupowej
Krok 1. Otwórz rezerwację grupową, do której chcesz dołączyć rezerwację pojedynczą.
Krok 2. W lewym górnym rogu odczytaj numer rezerwacji grupowej. Zapamiętaj go i zamknij rezerwację.
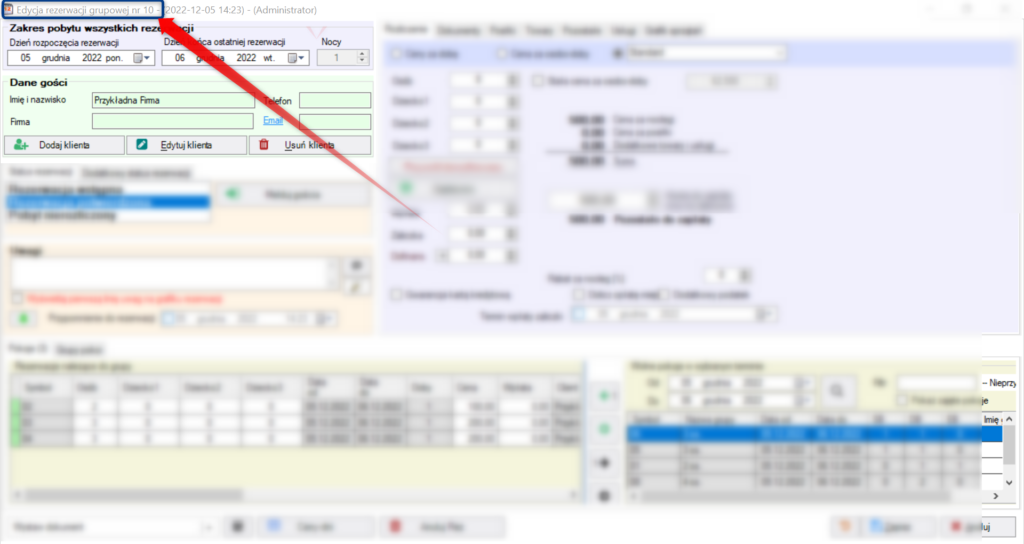
Krok 3. Otwórz rezerwację pojedynczą, którą chcesz dołączyć do grupowej.
Krok 4. Przejdź do zakładki Pozostałe i w polu pokazanym poniżej wprowadź numer rezerwacji grupowej.
Krok 5. Kliknij Utwórz. Rezerwacja pojedyncza zostanie dodana do rezerwacji grupowej. Wystarczy zapisać zmiany.

📌 PORADA
W ten sposób możesz dodać do jednej rezerwacji grupowej wiele rezerwacji pojedynczych.
Przenoszenie rezerwacji między obiektami
Otwórz rezerwację, którą chcesz przenieść do innego obiektu i przejdź do zakładki Pozostałe. Tam kliknij opcję Przenieś do innego hotelu.
Otworzy się nowe okno. Wybierz z listy hotel, do którego chcesz przenieść rezerwację oraz datę jej rozpoczęcia. Na koniec wskaż pokój w nowym obiekcie i kliknij OK.
Tworzenie dodatkowych statusów rezerwacji
Domyślnych statusów rezerwacji nie można zmienić – możesz jednak utworzyć dodatkowe. W tym celu edytuj dowolną rezerwację i przejdź do zakładki Dodatkowy status rezerwacji.
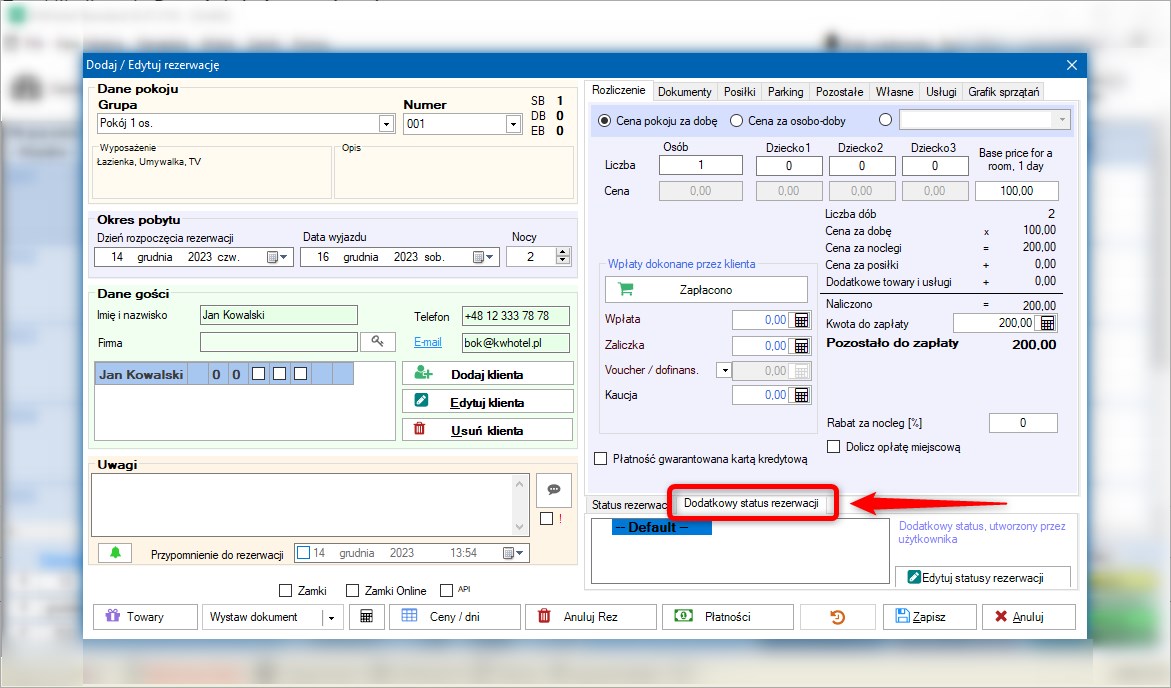
Teraz kliknij przycisk Edytuj statusy rezerwacji.
W nowo otwartym oknie:
- Wprowadź nazwę nowego statusu (np. Rezerwacja VIP)
- Wskaż jego kolejność na liście dodatkowych statusów
- Określ jego kolor
- Zaznacz, czy status wymaga wyższego poziomu uprawnień – wówczas taki status może zaznaczyć tylko użytkownik, który w ma w uprawnieniach włączoną opcję „Wyższy poziom uprawnień”. Więcej o uprawnieniach przeczytasz tutaj.

Teraz wystarczy nacisnąć przycisk Dodaj, aby status pojawił się na liście po prawej stronie.
Klikając przycisk Popraw, zaktualizujesz informacje w zaznaczonym przez siebie statusie rezerwacji.
Aby usunąć dodatkowy status, zaznacz go na liście i kliknij Usuń.
Po zapisaniu zmian w oknie, możesz już wybrać nowy status w oknie rezerwacji. Status będzie dostępny do wybrania we wszystkich istniejących i przyszłych rezerwacjach. Możesz go także wykorzystywać w raportach i księdze meldunkowej.
📌 PORADA
Możesz przełączać się pomiędzy domyślnymi a dodatkowymi statusami rezerwacji na grafiku, korzystając z odpowiednich zakładek na pasku zadań.