LEKCJA 1 – Omówienie grafiku rezerwacji
Ostatnia aktualizacja: 18.12.2023 07:56
Dotyczy rozwiązania: Program dla hoteli KWHotel
Kliknij tutaj, aby zgłosić sugestie lub uwagi do tego artykułu
Instrukcja video: BRAK

SPIS TREŚCI (kliknij na nazwie, aby szybko przejść do tego fragmentu artykułu)
◾ Z czego składa się grafik rezerwacji KWHotel
◾ Kalendarz rezerwacji
◾ Lista pokoi i statusy czystości
◾ Pasek narzędzi
◾ Zakładki w prawym dolnym rogu grafiku rezerwacji
◾ Dodatkowy pasek narzędzi na samym dole ekranu
◾ Czy możesz zmieniać domyślne nazwy statusów rezerwacji
◾ Białe rezerwacje na grafiku
◾ Wyświetlanie świat i wydarzeń na grafiku
◾ Grafik rezerwacji – dodatkowa konfiguracja
Z czego składa się grafik rezerwacji KWHotel
Grafik rezerwacji KWHotel składa się z trzech głównych części:
- Kalendarza przedstawiającego aktualne obłożenie obiektu

- Listy pokoi wraz z informacjami dodatkowymi (np. stan czystości, ilość wolnych łóżek)
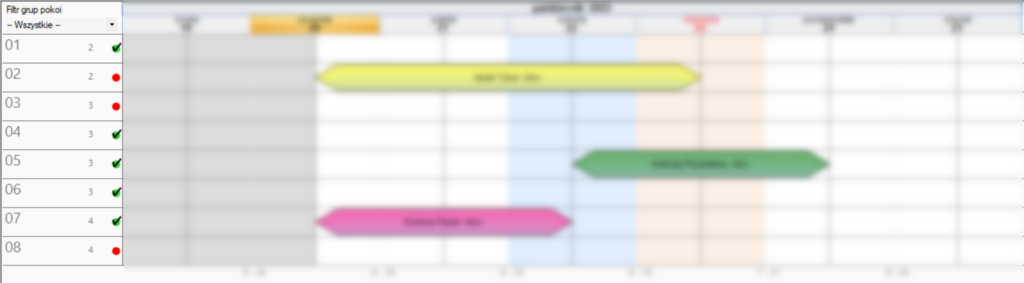
- Paska narzędzi, zawierającego wiele przydatnych recepcjoniście funkcji

Kalendarz rezerwacji
Na kalendarzu rezerwacji możesz w prosty sposób sprawdzić aktualne obłożenie obiektu. Trafiają tu rezerwacje ze wszystkich źródeł, także z systemu rezerwacji online, czy portali rezerwacyjnych lub channel managera.
Każda rezerwacja opisana jest kolorowym statusem (ich legendę znajdziesz w prawym dolnym rogu ekranu, opowiemy o tym jeszcze później).
Gdy najedziesz kursorem myszy na daną rezerwację, po krótkiej chwili zobaczysz najważniejsze informacje na jej temat:
- Numer rezerwacji
- Datę założenia
- Termin rezerwacji
- Cenę
- Stan płatności
- Imię gościa, który dokonał rezerwacji
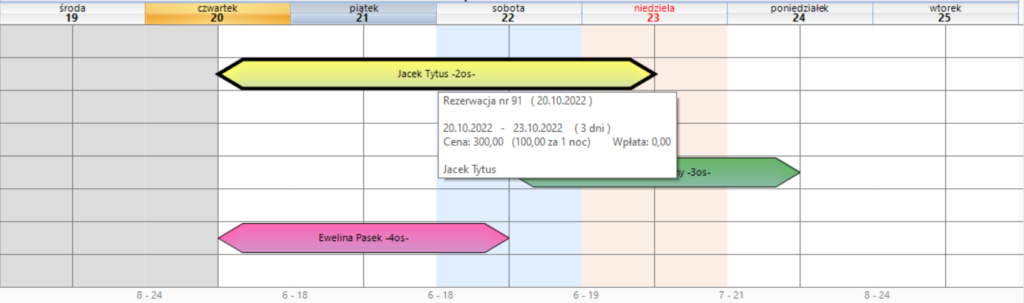
Rezerwacje możesz swobodnie skracać, wydłużać i przenosić na grafiku. Szczegóły poznasz w dalszej części artykułu.
Na grafiku możesz również oznaczać kolorami różne święta i wydarzenia. Więcej dowiesz się tutaj.
Jeżeli na grafiku wyświetla się 5 pokoi lub więcej, pod grafikiem zobaczysz liczby podsumowujące ilość wolnych pokoi oraz ilość wolnych łóżek w danym dniu (np. 6 pokoi – 15 łóżek). Podsumowanie dotyczy jedynie tych pokoi, które aktualnie wyświetlasz na grafiku (np. filtrujesz tylko pokoje dwuosobowe).
Lista pokoi i statusy czystości
Pokoje sortowane są według kolejnych znaków symboli, dlatego program automatycznie ustawi pokój 11 przed pokojem 2.
Aby pokoje były posortowane w odpowiedniej kolejności, należy:
- przed numerem pokoi jednocyfrowych dodać „0” lub spację, w przypadku gdy ogólna liczba pokoi nie przekracza 99 (np. 02 i 11),
- przed numerem pokoi jednocyfrowych dodać „00” lub dwie spacje, w przypadku gdy ogólna liczba pokoi przekracza 100 (np. 002),
- przed numerami pokoi dwucyfrowych dodać „0” lub spację, w przypadku gdy ogólna liczba pokoi przekracza 100 (np. 011).
Górna część listy pokoi pozwala wyfiltrować typ pokoi, który chcesz aktualnie obejrzeć (domyślnie widzisz wszystkie pokoje).

Na prawo od symbolu pokoju znajdziesz sumę łóżek przypisanych do danego pokoju. Wartość po plusie oznacza ilość dostawek (np. 2+1 = 2 łóżka i 1 dostawka).
Dalej znajdziesz kolorowe kropki oznaczające stan czystości pokoju. Jeżeli nie widzisz żadnej kropki, kliknij dwukrotnie lewym lub prawym przyciskiem myszy i wybierz stan czystości jednego lub wszystkich pokoi.
Kontrolowanie stanu czystości pokoju w KWHotel znacznie ułatwi pracę Twojemu zespołowi sprzątającemu. Możesz wówczas ustawić automatyczne generowanie raportu sprzątającego, który każdego dnia trafi na skrzynkę mailową Twojego personelu sprzątającego (możesz go także wydrukować).
Dodatkowo, próba zameldowania gościa w brudnym pokoju będzie skutkować ostrzeżeniem ze strony programu. Status czystości pokoju zmieni się także z czystego na brudny po wyjeździe gościa.
Jeżeli chcesz jeszcze bardziej zwiększyć kontrolę nad sprzątaniem w Twoich pokojach, sprawdź następujące rozwiązania:

Pasek narzędzi
Pasek narzędzi zawiera szereg ułatwień i opcji pozwalających Twojemu recepcjoniście na komfortową pracę. Omówmy sobie jego zawartość, począwszy od lewej strony.
Dzień, miesiąc, rok – pozwala w szybki sposób poruszać się po grafiku rezerwacji. Każdą wartość możesz zmieniać osobno.
Dzisiaj – przeskakuje na dzisiejszy dzień. Zauważ, że program cofnie grafik w taki sposób, aby widoczny był również fragment poprzedniego dnia.
Liczba dni – suwak, który zwęża lub rozszerza ilość dni widoczną jednocześnie na grafiku.
Wysokość – suwak, który zwęża lub rozszerza ilość pokoi widoczną jednocześnie na grafiku.
Zarezerwuj – zaznaczenie terminu na grafiku i kliknięcie tego przycisku spowoduje otwarcie okna nowej rezerwacji.
Rezerwacja grupowa – zaznaczenie terminu dla kilku pokoi i kliknięcie tego przycisku spowoduje otwarcie okna nowej rezerwacji grupowej.
Wyłącz pokój – pozwala zablokować możliwość rezerwacji pokoju w konkretnym terminie. Po otwarciu okna wybierz termin, pokój, wprowadź uwagi (np. remont) i zapisz zmiany. Dostępność zostanie obniżona także w portalach rezerwacyjnych, jeżeli synchronizacja z OTA jest włączona. Gdy ponownie edytujesz termin wyłączenia pokoju, możesz usunąć blokadę lub dokonać rezerwacji.
Widok miesięczny – opcja szczególnie przydatna, gdy często gościsz duże wycieczki i chcesz łatwo zorientować się w aktualnym obłożeniu. Po kliknięciu widoku miesięcznego, zobaczysz czytelny kalendarz (dzień miesiąca / ilość wolnych pokoi / ilość wolny łóżek). Na dole okna możesz zmienić typ pokoju, który chcesz aktualnie podejrzeć (nieprzydzielona = wyświetlaj wszystkie pokoje). Po kliknięciu ikony koła zębatego możesz zmienić kolory oraz odpowiadającą im zajętość w obiekcie.
Wyszukaj pokój – pozwala wyszukać idealny pokój dla gościa. Możesz tu wybrać wymagane wyposażenie pokoju, jego standard, liczbę osób, a nawet dostępność w konkretnym terminie.
Szukaj klienta – pozwala szybko wyszukać klienta. Szerzej o zarządzaniu bazą klientów przeczytasz tutaj.
Podgląd – po kliknięciu tworzy zrzut ekranu grafiku rezerwacji (dokładnie w takiej formie, jak widzisz na ekranie monitora). Zrzut ekranu możesz wydrukować, aby poradzić sobie w sytuacji, gdy w obiekcie nastąpi nieprzewidziana przerwa w dostawie prądu.
Ikona wydruku – od razu wykonuje zrzut ekranu grafiku rezerwacji i pozwala go wydrukować.
Grupowanie – kliknięcie tej opcji zmienia sposób wyświetlania pokoi na grafiku rezerwacji. Dodana zostaje sekcja z nazwą typu pokoju, a poszczególne typy pokoi zostają od siebie wyraźnie oddzielone. Kliknięcie przycisku Grupowanie odblokowuje także przycisk Hostel, który dodatkowo optymalizuje wyświetlanie grafiku pod kątem wyświetlania łóżek. Więcej o konfiguracji hostelowej możesz przeczytać tutaj.
Styl podziału dni – zmienia miejsce, w którym rezerwacja na grafiku pokazuje wyjazd gościa. W zależności od ustawienia, początek i koniec rezerwacji będzie pokazywany na samym skraju komórki (opcja wyłączona) lub w okolicach ranka i południa (aby lepiej ukazać godziny zameldowania i wymeldowania).


Filtr rezerwacji grupowych – opcja niezwykle przydatna, gdy większość rezerwacji w Twoim obiekcie stanowią rezerwacje grupowe. Po jej aktywacji, wszystkie rezerwacje pojedyncze zostaną ukryte na grafiku, rezerwacje grupowe zostaną natomiast oznaczone na biało. Kliknięcie którejkolwiek rezerwacji spowoduje podświetlenie wszystkich rezerwacji należących do danej rezerwacji grupowej.


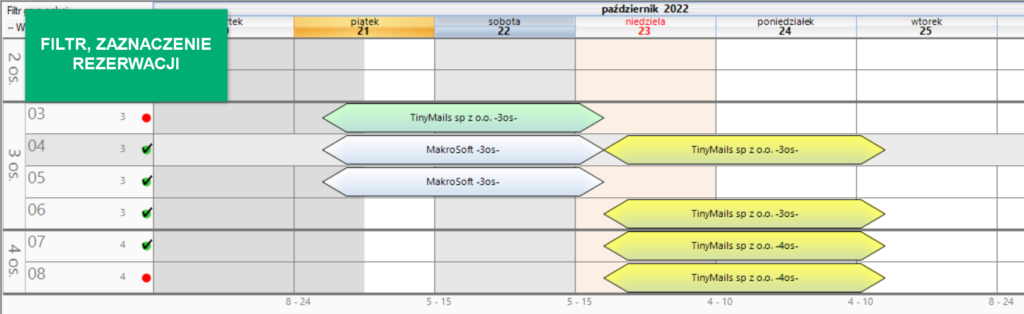
Przenoszenie rezerwacji bez Shift – jeżeli opcja jest włączona, nie musisz trzymać klawisza Shift, aby przenosić rezerwacje pomiędzy pokojami. Pamiętaj, że do skracania lub wydłużania rezerwacji na grafiku wciąż należy trzymać klawisz Shift.
Szerzej o zaawansowanych operacjach na grafiku rezerwacji, przeczytasz tutaj.
Filtr pokoi – wpisz symbol pokoju, aby błyskawicznie odnaleźć go na grafiku.
Zakładki w prawym dolnym rogu grafiku rezerwacji
Status rezerwacji – wyświetla wszystkie logicznie możliwe statusy rezerwacji. Statusy pogrupowane są w trzy kolumny:
- Lewa kolumna reprezentuje rezerwacje przeszłe
- Środkowa kolumna reprezentuje rezerwacje teraźniejsze
- Prawa kolumna reprezentuje przyszłe rezerwacje
Domyślnych nazw statusów nie można zmienić. Możesz natomiast zmienić ich kolor. Wystarczy kliknąć na konkretnym statusie.
Dodatkowy status rezerwacji – przełącza grafik w tryb wyświetlania dodatkowych statusów rezerwacji, zamiast domyślnych. Szczegółową instrukcję tworzenia dodatkowych statusów rezerwacji znajdziesz tutaj.
Źródła rezerwacji – przełącza grafik w tryb wyświetlania źródeł rezerwacji, zamiast domyślnych statusów.
Ceny – przełącza grafik w tryb wyświetlania cen z planów cenowych. Odblokowuje również zarządzanie cenami bezpośrednio na grafiku rezerwacji. Więcej na ten temat dowiesz się tutaj.
Dodatkowy pasek narzędzi na samym dole ekranu
Użytkownik – pokazuje, który użytkownik jest aktualnie zalogowany na komputerze. Kliknięcie tej opcji spowoduje jego wylogowanie.
Ikona obiektu – wyświetla nazwę obiektu, na którym jesteś zalogowany. Jeśli posiadasz kilka obiektów na jednej bazie danych KWHotel Pro, tutaj możesz przełączać się między nimi (o ile posiadasz odpowiednie uprawnienia użytkownika).
Przypomnienia – pozwala sprawdzić listę przypomnień zwykłych oraz tych do rezerwacji. Więcej o przypomnieniach przeczytasz tutaj.
KWHotel API – pozwala sprawdzić stan kolejki synchronizacji z OTA. Aby dowiedzieć się więcej na ten temat, kliknij tutaj.
Odśwież – odświeża stan grafiku rezerwacji. KWHotel samodzielnie wykonuje ten proces co kilkadziesiąt sekund.
Logi potwierdzeń – W tym miejscu zobaczysz status wszystkich wiadomości (np. potwierdzeń mailowych, SMSów) wysłanych z programu KWHotel. Więcej na ten temat przeczytasz tutaj.
Ikona komputera – kliknięcie strzałki, znajdującej się na prawo od ikony komputera, pozwoli Ci wybrać, czy po uruchomieniu chcesz zobaczyć grafik rezerwacji czy Dashboard.
KWNews – kliknięcie tej opcji pozwala zobaczyć najnowsze wiadomości ze świata KWHotel. Jeżeli napis KWNews świeci się na czerwono, czeka na Ciebie zupełnie nowa wiadomość.
Czy możesz zmieniać domyślne nazwy statusów rezerwacji
Nie ma możliwości zmiany domyślnych statusów rezerwacji systemu – możesz jedynie zmieniać ich kolor (menu Narzędzia -> Konfiguracja -> Grafik rezerwacji).
Dodatkowo możesz stworzyć dodatkowe statusy rezerwacji. Aby stworzyć własny status, otwórz rezerwację pojedynczą i kliknij zakładkę Dodatkowy status rezerwacji > Edytuj statusy rezerwacji.
Po zapisaniu rezerwacji i przejściu w oknie głównym na zakładkę Dodatkowe statusy rezerwacji (w prawym, dolnym rogu), rezerwacje zmienią kolory zgodne z nadanymi własnymi statusami.
Białe rezerwacje na grafiku
Istnieją dwie prawdopodobne przyczyny, dla których grafik zmienił wygląd i rezerwacje są białe:
1. Grafik wyświetla dodatkowe statusy rezerwacji. Aby wyświetlić standardowy wygląd kalendarza, odszukaj okienko ze statusami (w prawym dolnym rogu okna), a następnie przełącz zakładkę na Status rezerwacji.
2. Grafik wyświetla tylko rezerwacje grupowe. Aby wyłączyć Filtr rezerwacji grupowych, odszukaj tę opcję na pasku narzędzi u dołu ekranu i odznacz kratkę.
Wyświetlanie świąt i wydarzeń na grafiku
Na grafiku można zmieniać kolory wybranym okresom czasu. W tym celu należy kliknąć menu Narzędzia > Edytor stałych słownikowych > Święta, a następnie wprowadzić nazwę okresu, wybrać daty obowiązywania oraz kolor oznaczenia.
Grafik rezerwacji – dodatkowa konfiguracja
Jeśli chcesz zmienić wygląd rezerwacji wyświetlanych na grafiku, należy przejść do menu Narzędzia > Konfiguracja > Grafik rezerwacji. W nowo otwartym oknie konfiguracji możemy, między innymi, zmieniać domyślne kolory rezerwacji, grubość obramowania oraz zaznaczyć etykiety, które chcemy widzieć na grafiku.
Więcej informacji, dotyczących modułu „Konfiguracja”, znajdziesz tutaj.






